WiseCleaner Think Tank
Encounter difficult computer problems?
All about maintenance and optimization of your Windows System.
Apr 11, 2025
Connecting to public Wi-Fi should be a simple process: you select the network, your browser redirects to a login page, and you're in. But sometimes, the login page doesn’t show up — leaving you stuck without internet. Here’s how to troubleshoot and fix the issue.
Most public Wi-Fi login pages appear as pop-ups in your default browser. If pop-ups are blocked, the page won’t load.
1. Click the three-dot menu > Settings > Privacy and Security > Site Settings > Pop-ups and redirects.
2. Ensure Sites can send pop-ups and use redirects is enabled.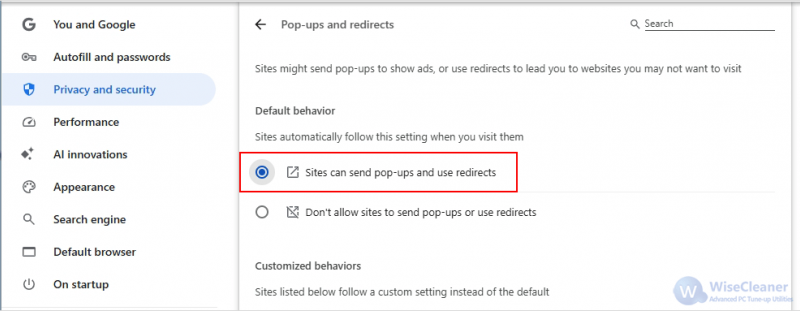
1. Go to Settings > Cookies and site permissions > Pop-ups and redirects.
2. Toggle Block to Off.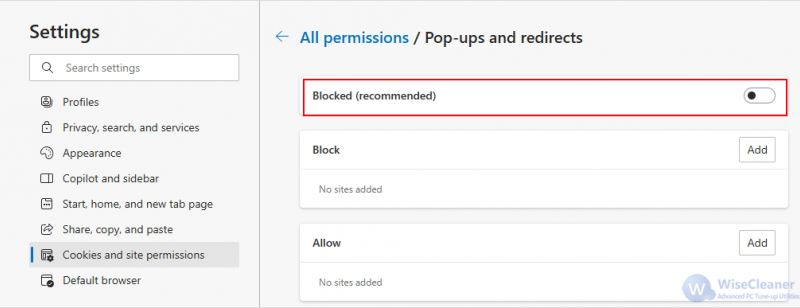
1. Navigate to Settings > Privacy & Security.
2. Under Permissions, uncheck Block pop-up windows.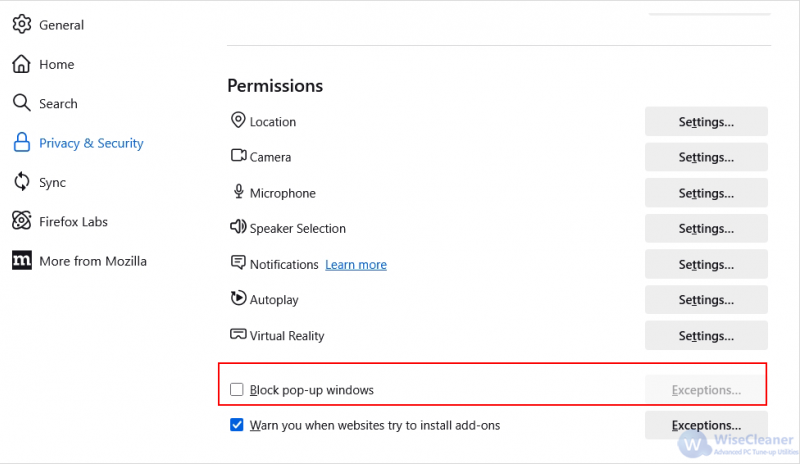
Your computer stores old DNS entries that can prevent the login page from loading correctly.
1. Press Win + S, type cmd, right-click Command Prompt, and choose Run as administrator.
2. Type the following command and press Enter:
ipconfig /flushdns
3. Restart your browser and reconnect to the Wi-Fi.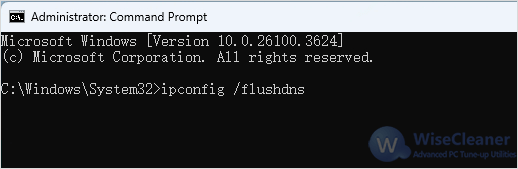
Using custom DNS (like Google’s 8.8.8.8 or Cloudflare’s 1.1.1.1) can interfere with redirection to public login portals.
1. Go to Settings > Network & Internet > Wi-Fi > Hardware properties > DNS server assignment.
2. Under DNS server assignment, click Edit.
3. Choose Automatic (DHCP) and click Save.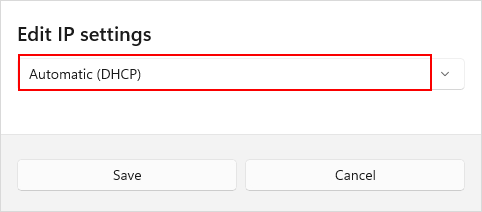
Sometimes, your firewall can block the login page from appearing.
1. Open Control Panel > System and Security > Windows Defender Firewall.
2. Click Turn Windows Defender Firewall on or off.
3. Select Turn off Windows Defender Firewall (both private and public), then try reconnecting.
Note: Remember to re-enable your firewall after testing.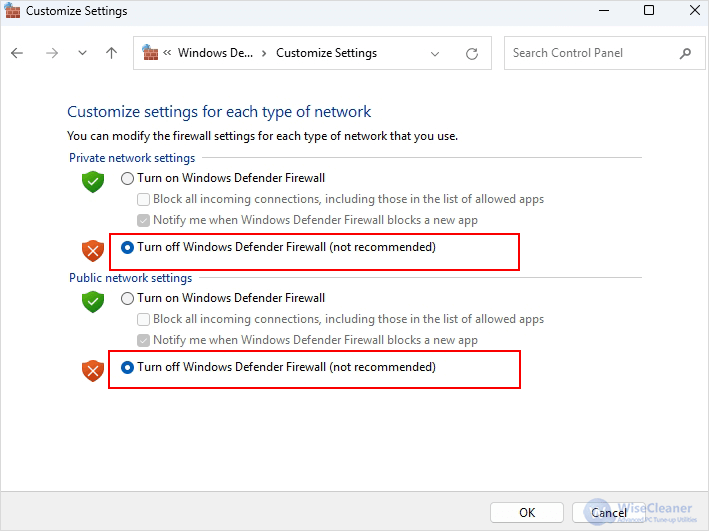
VPNs and proxies can block redirection to captive portals.
If automatic redirection fails, manually access the router’s login page.
Open your browser and enter common router IP addresses like:
http://192.168.1.1
http://192.168.0.1
http://10.0.0.1
http://localhost
Enter one of these in your browser. If successful, the login portal should load automatically.
Public Wi-Fi networks aren’t always smooth to access, especially with login pages that won’t show up. By following these troubleshooting steps, you should be able to get past the block and connect successfully.
Additional Related Articles
wisecleaner uses cookies to improve content and ensure you get the best experience on our website. Continue to browse our website agreeing to our privacy policy.
I Accept