WiseCleaner Think Tank
Encounter difficult computer problems?
All about maintenance and optimization of your Windows System.
Feb 25, 2018
As we know, the default photo viewer in Windows 10 is changed to Photos, which is more powerful than its previous version - Windows Photo Viewer of Windows 7, but I wouldn't say I like its black background and it cannot be changed. (If you know how to change Photos background, please advise me.) I still like Windows Photo Viewer, but if we want to change the default app in Settings, Windows 10 doesn't list Windows Photo Viewer.
That is very easy, just 3 steps:
1, Please copy the following code into a new text file, for example, viewer.txt
Windows Registry Editor Version 5.00
; Change Extension's File Type
[HKEY_CURRENT_USER\Software\Classes\.jpg]
@="PhotoViewer.FileAssoc.Tiff"
; Change Extension's File Type
[HKEY_CURRENT_USER\Software\Classes\.jpeg]
@="PhotoViewer.FileAssoc.Tiff"
; Change Extension's File Type
[HKEY_CURRENT_USER\Software\Classes\.gif]
@="PhotoViewer.FileAssoc.Tiff"
; Change Extension's File Type
[HKEY_CURRENT_USER\Software\Classes\.png]
@="PhotoViewer.FileAssoc.Tiff"
; Change Extension's File Type
[HKEY_CURRENT_USER\Software\Classes\.bmp]
@="PhotoViewer.FileAssoc.Tiff"
; Change Extension's File Type
[HKEY_CURRENT_USER\Software\Classes\.tiff]
@="PhotoViewer.FileAssoc.Tiff"
; Change Extension's File Type
[HKEY_CURRENT_USER\Software\Classes\.ico]
@="PhotoViewer.FileAssoc.Tiff"
2, Change viewer.txt type to registry file, viewer.reg
3, Double click viewer.reg to import codes into registry.
After that, you can open Settings to change default photo viewer application to Windows Photo Viewer.
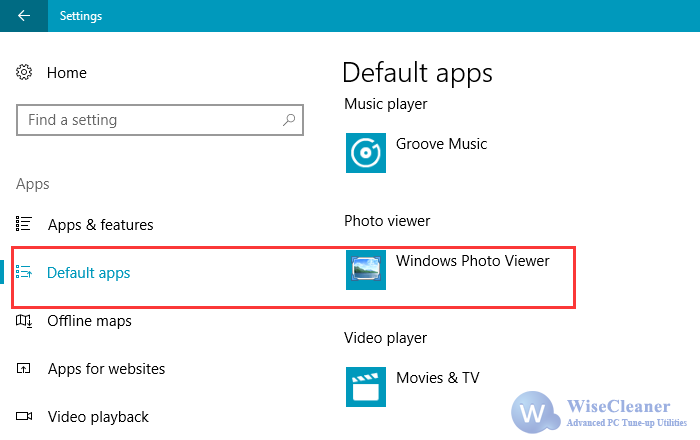
wisecleaner uses cookies to improve content and ensure you get the best experience on our website. Continue to browse our website agreeing to our privacy policy.
I Accept