WiseCleaner Think Tank
Encounter difficult computer problems?
All about maintenance and optimization of your Windows System.
Sep 14, 2022
We may encounter such a problem after using Microsoft Office Excel for a period of time. When we double-click on the icon or filename of a Microsoft Excel workbook, Excel starts and then displays a blank screen (a gray Excel window with nothing) instead of the file we expect to see. We need to keep this blank Excel window, double-click the file again, and the content of the file will be displayed correctly.
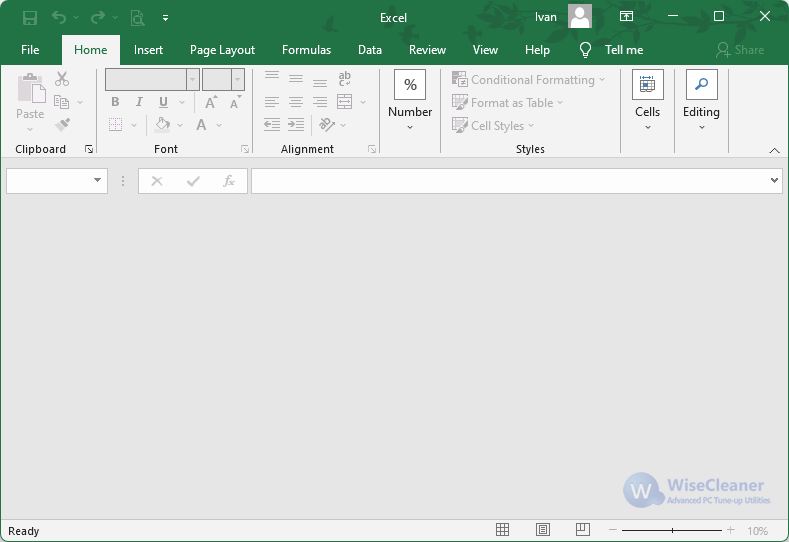
Microsoft has given the following 8 ways to solve the problem of opening a blank screen when double-clicking the file icon or file name in Excel. Please click here for details.
(1) Minimize the window and then maximize
(2) Unhide hidden sheets in the View tab
(3) Select Disable hardware acceleration in File –> Options –> Advanced –> Display
(4) Uncheck Ignore other applications that use Dynamic Data Exchange (DDE) in File –> Options –> Advanced –> General.
(5) Turn off add-ins in File –> Options –> Add-ins –> Manage –> COM Add-ins
(6) Reset file associations in Windows Settings –> Apps –> Default apps
(7) Repair User Experience Virtualization (UE-V)
(8) Repair Office
Here I would like to introduce another completely different method from the above 8 solutions to solve the problem of opening a blank window when double-clicking an xlsx or xls file. Let's start.
Since the Windows registry is a very important component of the Windows system, it is necessary to back up the Windows registry before modifying it. I recommend using Wise Care 365, Wise Registry Cleaner, or other registry backup tools. Here I will use Wise Care 365 as an example.
If you have not installed Wise Care 365, please click here to download and install the latest version of Wise Care 365.
Open Wise Care 365, click the Menu button in the upper right corner, and select Backup. In the dialog window that pops up, select Create a full registry backup.
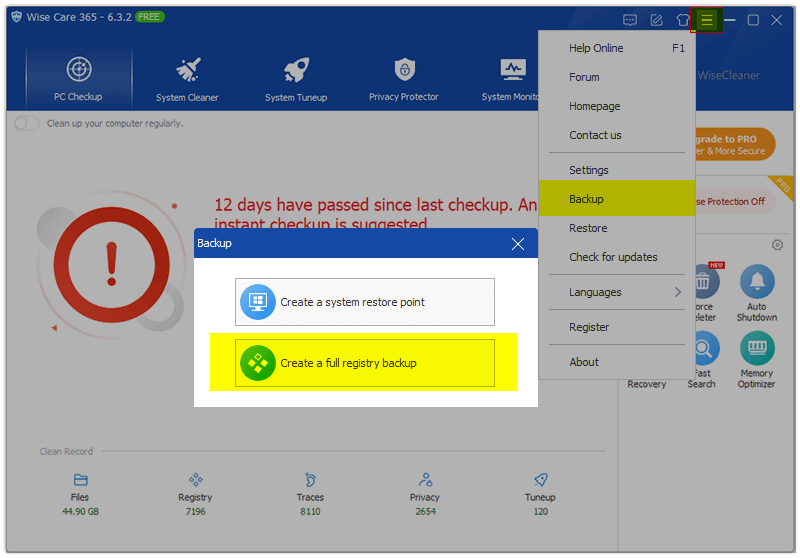
Press the Windows logo key + R to open the Run window, then type regedit and click OK.
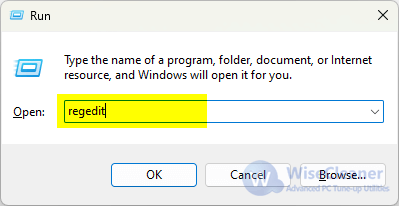
In the left pane of Registry Editor, click the arrow to expand the registry entry and find HKEY_CLASSES_ROOT\Excel.CSV\shell\Open\command
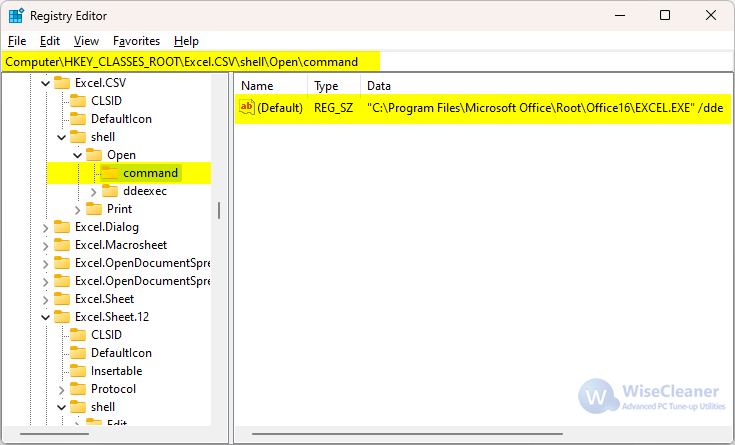
Double-click (Default) in the right pane, change /dde to "%1", and click OK to apply changes. The correct value is "C:\Program Files\Microsoft Office\Root\Office16\EXCEL.EXE" "%1"
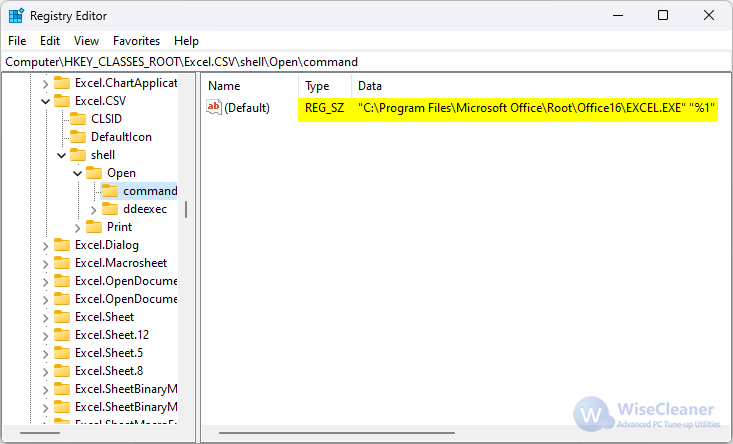
In the left pane of Registry Editor, click the arrow to expand the registry entry and find HKEY_CLASSES_ROOT\Excel.Sheet.12\shell\Open\command
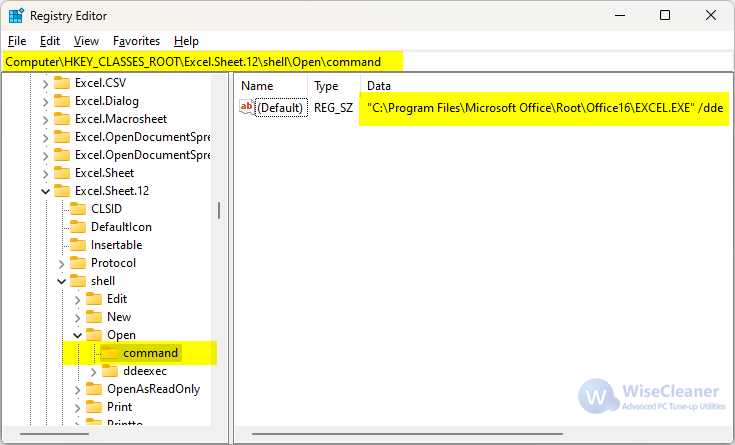
Double-click (Default) in the right pane, change /dde to "%1", and click OK to apply changes. The correct value is "C:\Program Files\Microsoft Office\Root\Office16\EXCEL.EXE" "%1"
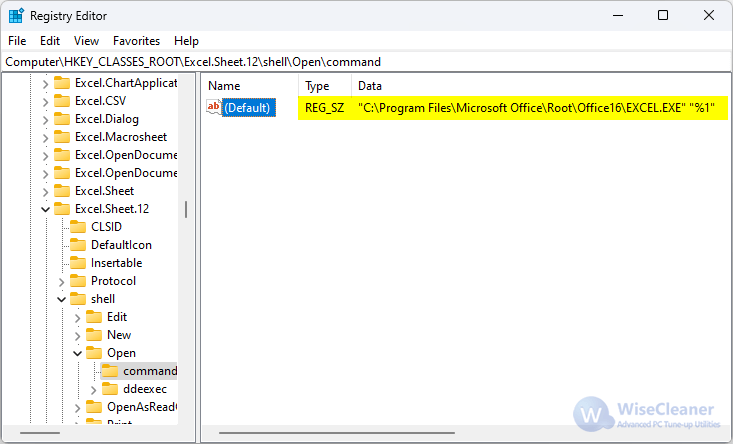
In the left pane of Registry Editor, click the arrow to expand the registry entry and find HKEY_CLASSES_ROOT\.xls
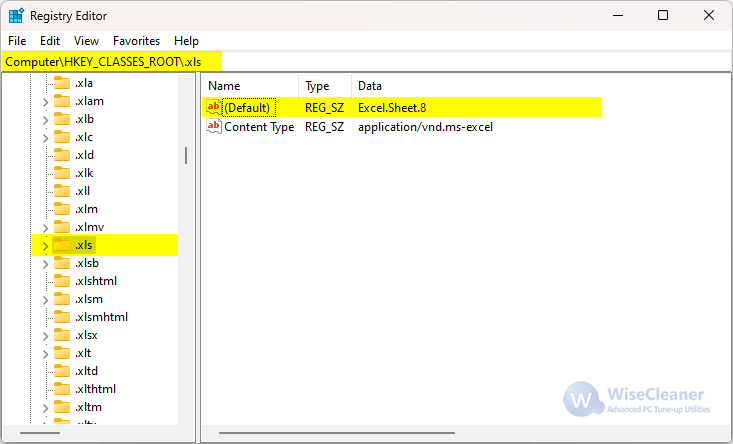
Double-click (Default) in the right pane, and change Excel.Sheet.8 to Excel.Sheet.12, and click OK to apply changes.
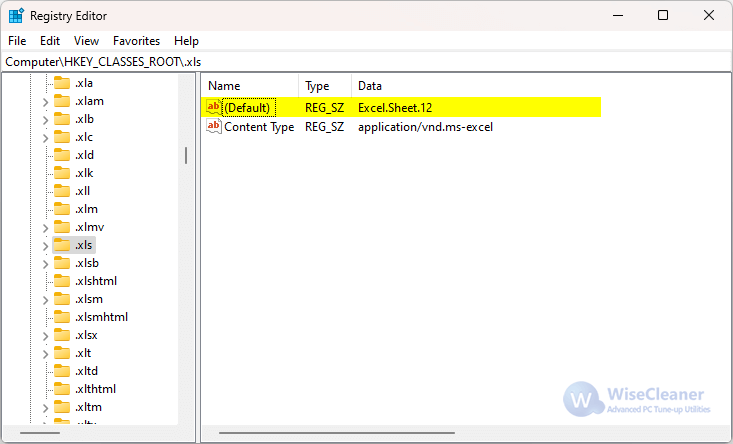
All steps are done! Try it now by double-clicking on an xlsx or xls file!
xlsx is the extension for files created by Excel 2010 and later versions of Excel, and xls is the extension for files created by Excel 2007 and earlier versions of Excel. If you do not need to open xls files or open xls files without a blank window, you can ignore step 7 and step 8.
If you are interested in the difference between XLSX and XLS, please refer to this article Differences between xls, xlsx, xlsm, xlsb and csv
wisecleaner uses cookies to improve content and ensure you get the best experience on our website. Continue to browse our website agreeing to our privacy policy.
I Accept