Recently, a user reported that he experienced a series of problems, including computer crashes and performance slowdowns, after accidentally installing an app from an unofficial source. After checking, the software continues to run hidden in the background, and was not listed in Windows Settings or Control Panel. He wanted to know how he could remove the software completely.
Sometimes an app may not completely disappear from the Windows OS after uninstalling, leaving behind remnants that can clutter your system and potentially cause issues. Fortunately, there are effective methods you can take to resolve the software remains on the computer after traditional ways of removal, including the built-in methods and a helpful third-party tool-Wise Program Uninstaller.
Ways to resolve an incomplete app uninstallation
Method 1. Use the built-in uninstaller
Revisit uninstallation in the Control Panel or Windows Settings to check if the app and its related app is still listed there, and attempt to uninstall it again.
- Go to the Control Panel, select Programs and Features, right-click on the app, and select Uninstall.
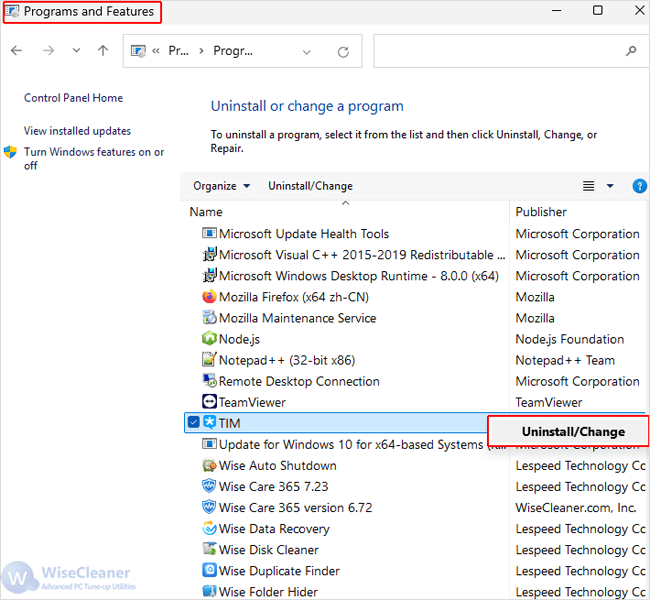
- Open the Windows Settings app, navigate to Apps > Installed apps, open the context menu of the app, and select Uninstall.
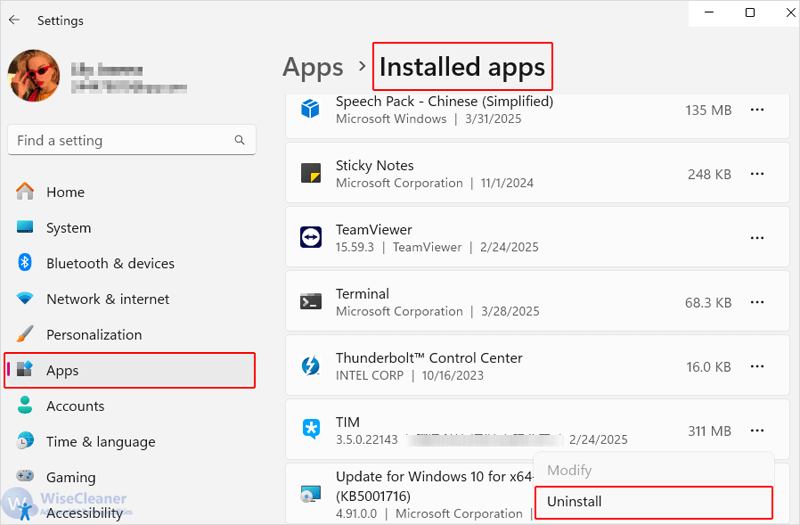
Method 2. Manually remove leftovers
Look into the installation directory for any remaining files associated with the app. If remnants persist, delete leftover files and folders manually.
- Program Files: Navigate to C:\Program Files and C:\Program Files (x86) to check for any folders related to the app. Delete them if they exist.
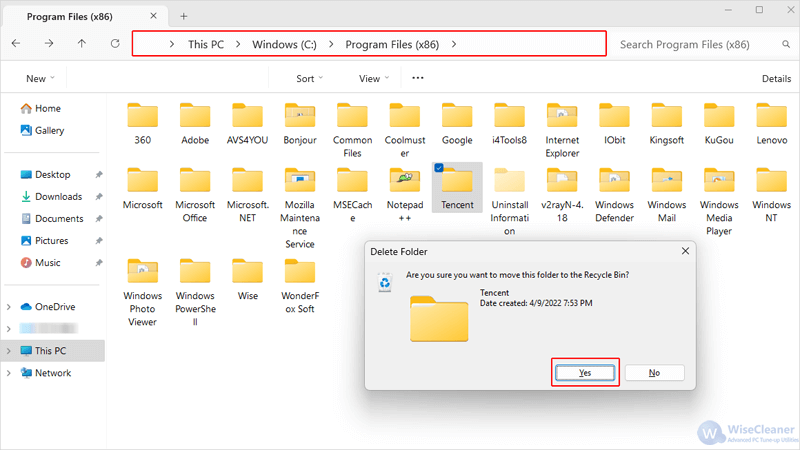
- AppData: Go to C:\Users\”Your Username”\AppData\Local and C:\Users\”Your Username”\AppData\Roaming to find and delete any related folders. Note that AppData is a hidden folder, so you will need to enable Show hidden files in File Explorer.
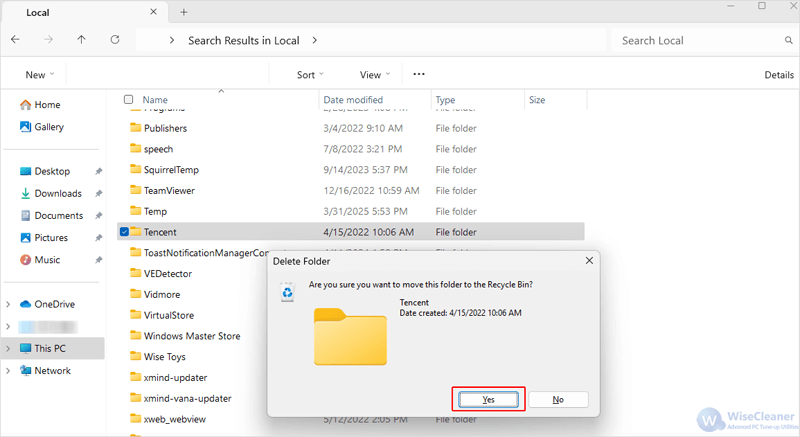
Method 3. Use Wise Program Uninstaller
Wise Program Uninstaller can help remove stubborn apps which cannot be found in neither Windows Settings nor Control Panel, and ensure that all files and registry entries related to the apps are removed.
- Download and install Wise Program Uninstaller from the official website.
- Launch the software after installation.
- Select the All Programs option on the main interface of Wise Program Uninstaller.
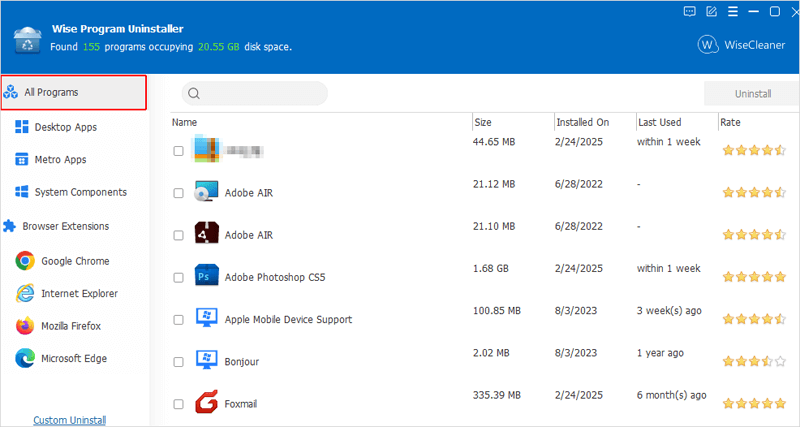
- Enter the name or keywords of the app you want to remove in the Search bar to find the target app.
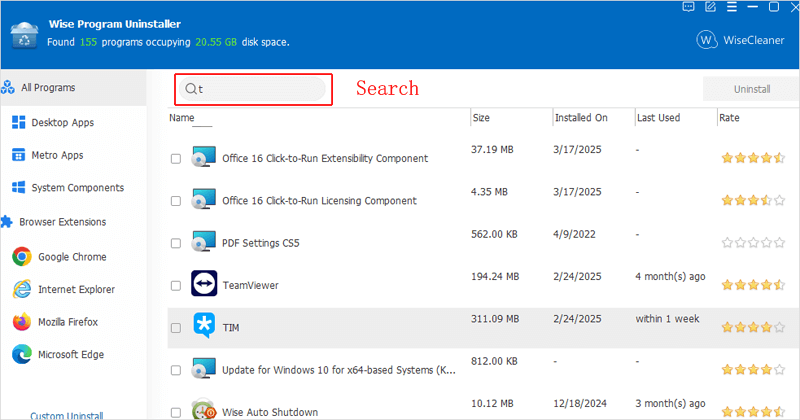
- Click on the app, select the Force Uninstall option.
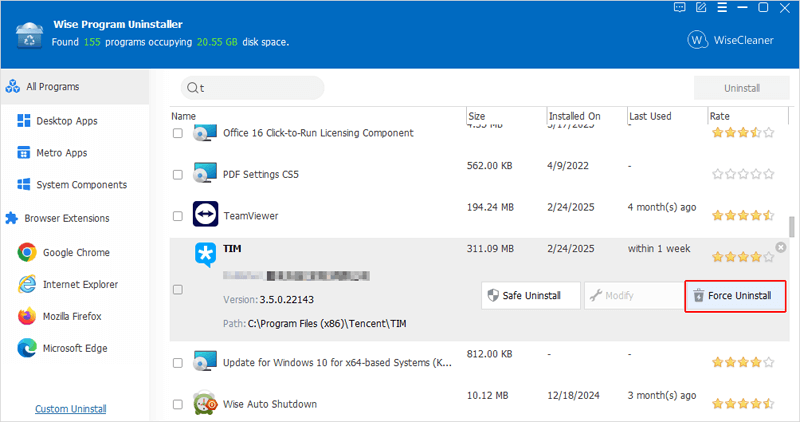
- Follow the on-screen prompts to finish the uninstallation progress.
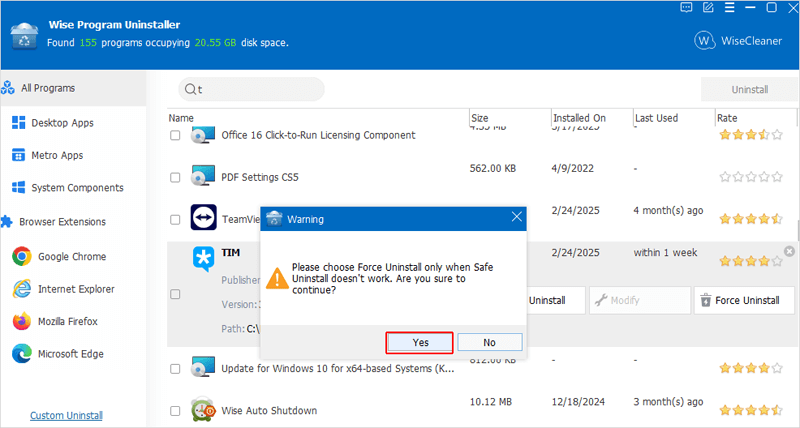
- Click on the Custom Uninstall option to the bottom-left corner, and Browse any files and folders related to the app. Click Next to remove the app and clean its residual files thoroughly.
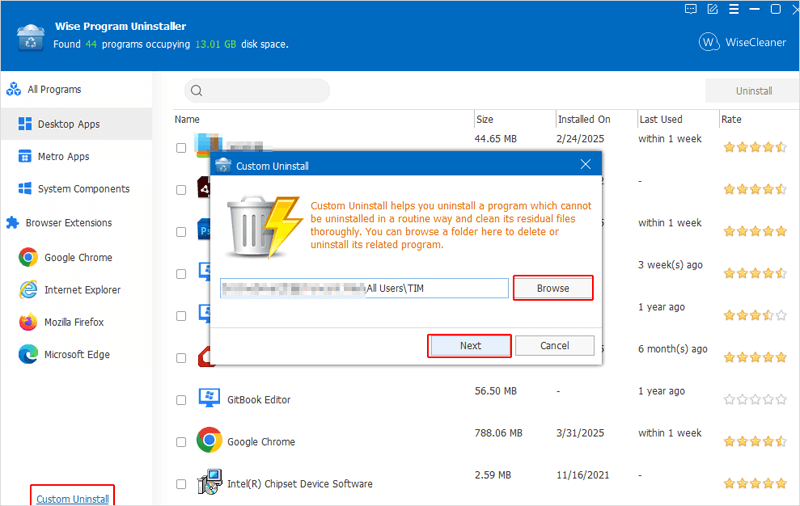
Method 4. Restore system settings
If the issue persists after following all the methods above, reverting your system to a previous state using the system restore point you have created before the installation of the problematic software can help.
Conclusion
An app that remains on your system after removal can be frustrating, but with these steps, you can effectively clean up any leftover files and entries of the software. As a precaution, avoid downloading software from untrustworthy sources.

