Phone Link (formerly Your Phone) is a built-in Windows 11 app that allows seamless integration between your PC and smartphone. While useful for managing calls, messages, and notifications, some users may prefer to disable or remove it for privacy, performance, or personal preference. Below is a guide to disable or uninstall Phone Link using various methods.
How to Disable Phone Link
If you simply want to prevent Phone Link from running without removing it completely, you can use one of the following methods:
Method 1: Disable via Settings App
Using the Settings app is the simplest way to prevent Phone Link from running in the background.
Step 1. Open Settings
Press Windows + I to open the Settings app.
Step 2. Navigate to Bluetooth & Devices
In the sidebar, click on Bluetooth & devices, then find and select Mobile Devices.
Step 3. Turn Off Phone Link
Toggle off Allow this PC to access your mobile devices and Phone Link.
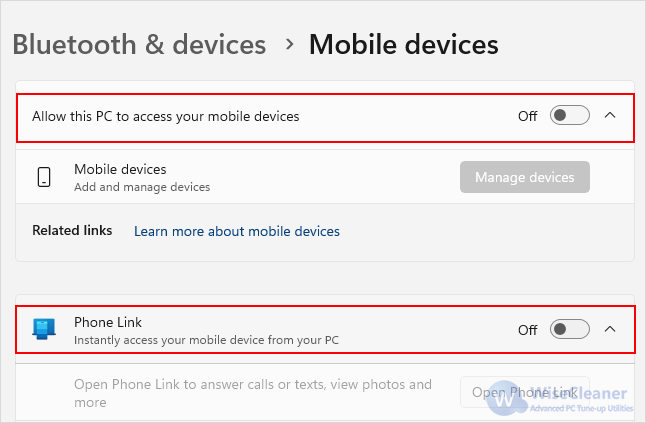
Method 2: Disable via Task Manager
Task Manager provides a quick way to manage startup applications, including Phone Link.
Step 1. Open Task Manager
Press Ctrl + Shift + Esc to open Task Manager.
Step 2. Access Startup Apps
Click the Startup apps tab.
Step 3. Disable Phone Link
Find Phone Link and right-click then select Disable.
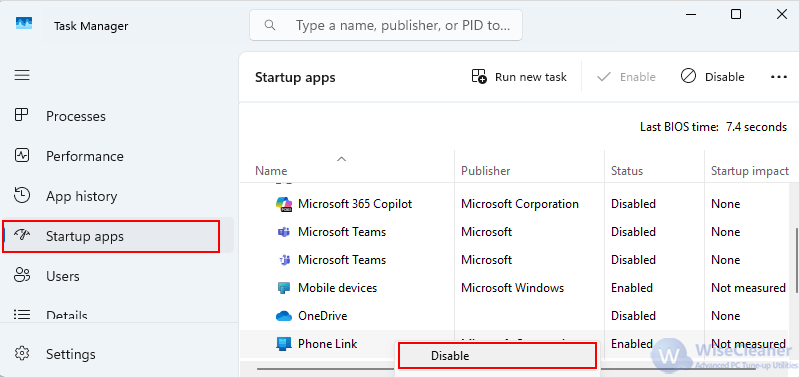
Method 3: Disable via Registry Editor
For advanced users, the Windows Registry offers deeper control over startup applications.
Step 1. Open Registry Editor
Press Windows + R, type regedit, and press Enter.
Step 2. Navigate to Phone Link Key
Go to: HKEY_CURRENT_USER\Software\Microsoft\Windows\CurrentVersion\Mobility
Step 3. Modify the Disabled Value
Find PhoneLinkEnabled and double-click it to change the value data to 0 and click on OK.
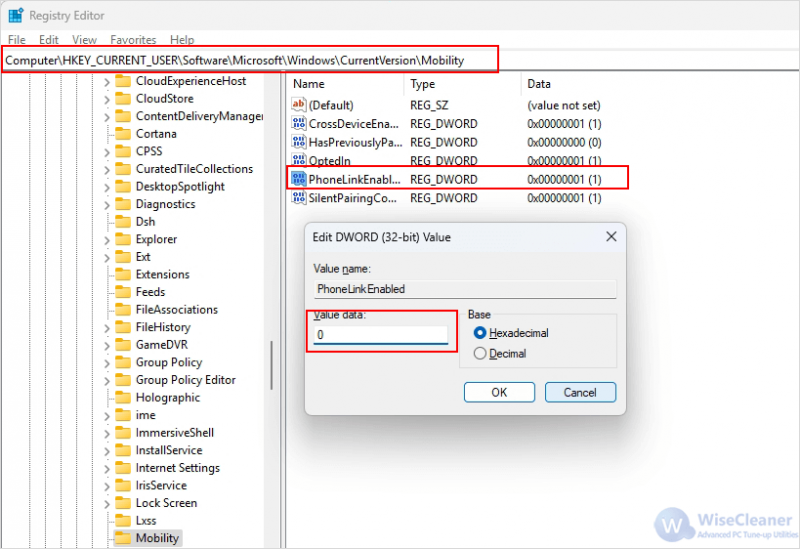
Method 4: Use Group Policy Editor
Group Policy Editor provides system-level control over startup applications (Windows Pro/Enterprise only).
Step 1. Open Group Policy Editor
Press Windows + R, type gpedit.msc, and press Enter.
Step 2. Find Phone Link Settings
Navigate to: Computer Configuration\Administrative Templates\System\Group Policy
Step 3. Disable Phone Link
In the right pane, locate and double-click on Phone-PC linking on this device, choose Disabled, then click Apply and OK.
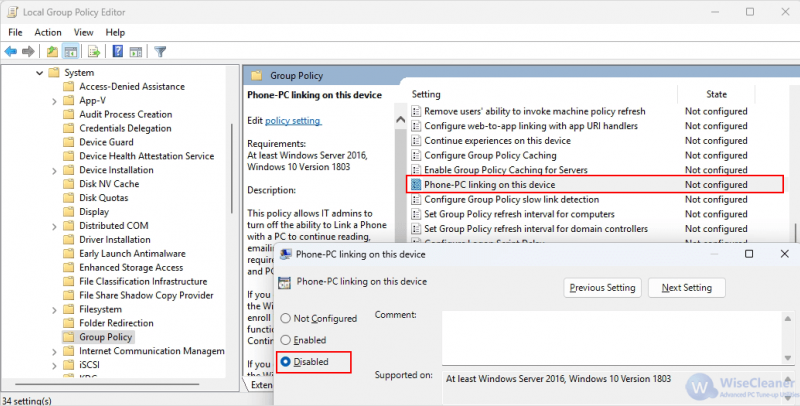
How to Uninstall Phone Link
If you prefer to permanently remove Phone Link from your Windows 11 PC, you have several options.
Method 1: Uninstall via PowerShell
PowerShell allows you to fully uninstall pre-installed Windows apps like Phone Link.
Step 1. Open PowerShell as Administrator
Press Windows + X and select Terminal (Admin).
Step 2. Run Uninstall Command
Enter the following command and press Enter: Get-AppxPackage Microsoft.YourPhone -AllUsers | Remove-AppxPackage
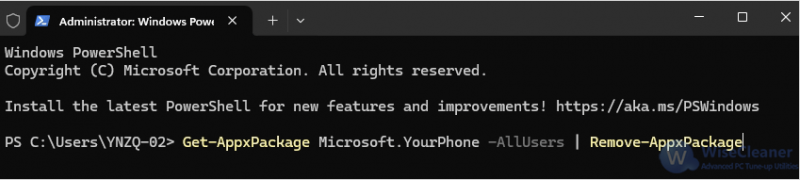
Method 2: Uninstall via Wise Program Uninstaller
Wise Program Uninstaller is a third-party tool that allows you to easily uninstall Windows apps, including Phone Link, through a simple and user-friendly interface.
Step 1. Install Wise Program Uninstaller
Download and install Wise Program Uninstaller from official website.
Step 2. Locate Phone Link
Launch the program and select Metro Apps from the left-hand sidebar. Scroll through the list of apps, find Phone Link, and check the box next to it.
Step 3. Click Uninstall
Press the Uninstall button and follow the on-screen prompts to remove the app.
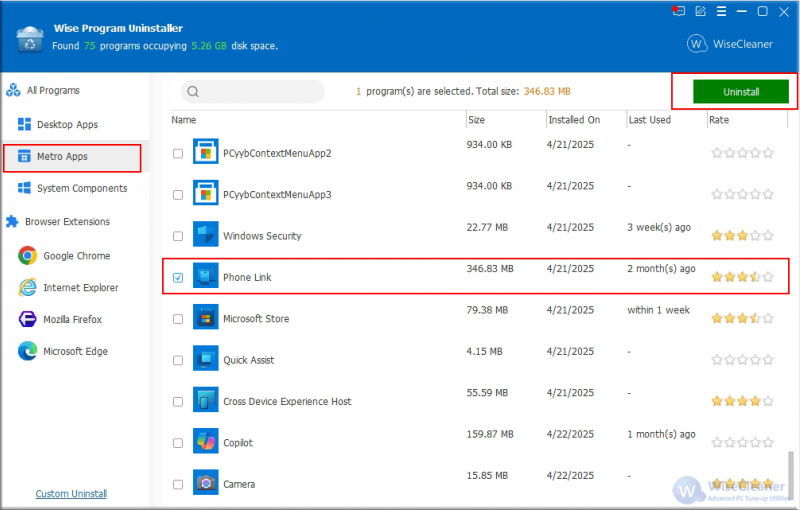
Conclusion
Phone Link is helpful for many, but not essential for everyone. Whether you prefer disabling it to save system resources or completely uninstalling it for a cleaner setup, Windows 11 gives you a few ways to take control. If you ever want Phone Link back, you can always reinstall it from the Microsoft Store.

