WiseCleaner Think Tank
Encounter difficult computer problems?
All about maintenance and optimization of your Windows System.
Jan 12, 2024
Windows 11 adds a homepage option to the settings when updating to a newer version, which generally includes Recommended settings, Cloud storage, Account recovery, Personalization, Microsoft 365, Xbox, and Bluetooth devices.
However, some settings homepages may contain advanced settings or features that affect system operation. Disabling it reduces the risk of system failure or instability due to user misuse. This article will show you how to disable the home page in the Settings app through Group Policy Editor and Registry.
Click on Windows Start and type gpedit in the search box, find the Local Group Policy Editor in the result list, and open it.
Follow the navigation below to find the target location.
Computer Configuration > Administrative Templates > Control Panel
Next, Double-click the “Settings Page Visibility” policy.
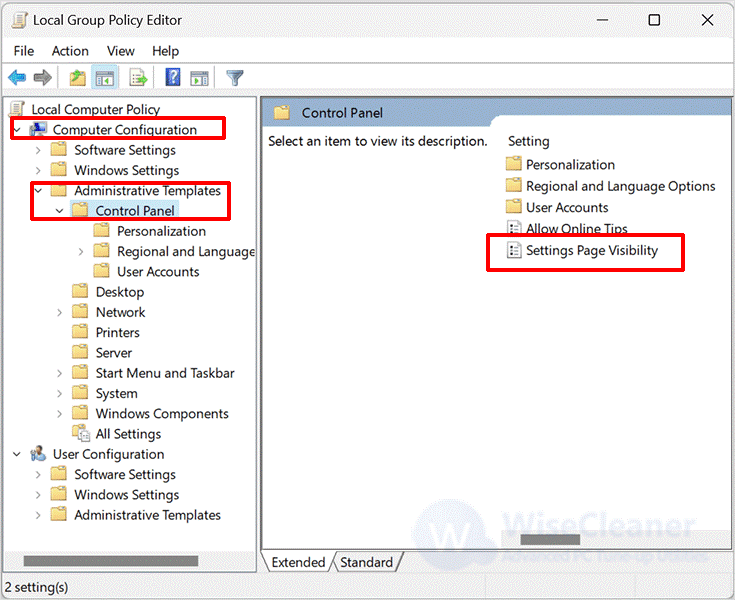
In the new window that appears, choose the Enabled option. Type hide:home in the “Settings Page Visibility” value.
Finally, click the Apply and OK button to close the window.
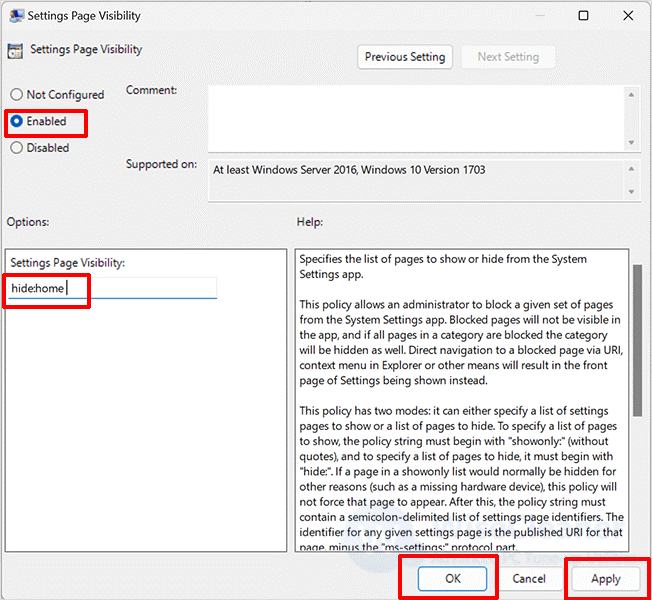
Once you have completed the above steps, restart your computer for the changes to take effect. If you want to enable the homepage, you can change the Enabled option in the above step to the "Not Configured" option.
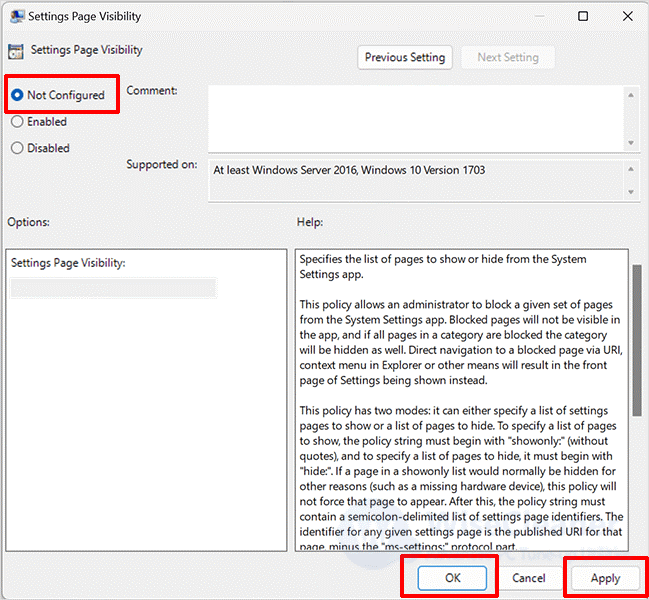
If you are familiar with using the Group Policy Editor, you can use it to disable the Settings home page as follows.
Click on Windows Start and type regedit in the search box. Find the Registry Editor in the list and open it.
Paste the following path into the address bar and hit Enter.
HKEY_LOCAL_MACHINE\SOFTWARE\Microsoft\Windows\CurrentVersion\Policies\Explorer
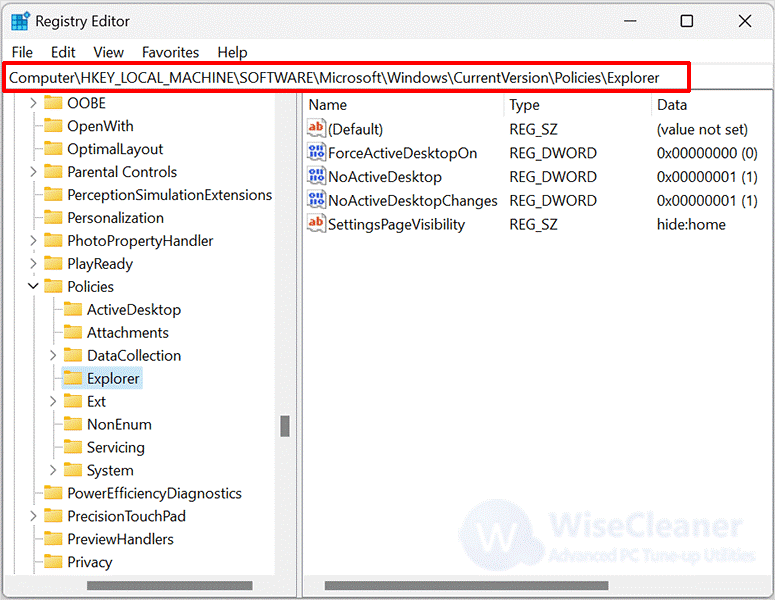
Right-click the Explorer key, select New, and choose the String Value option.
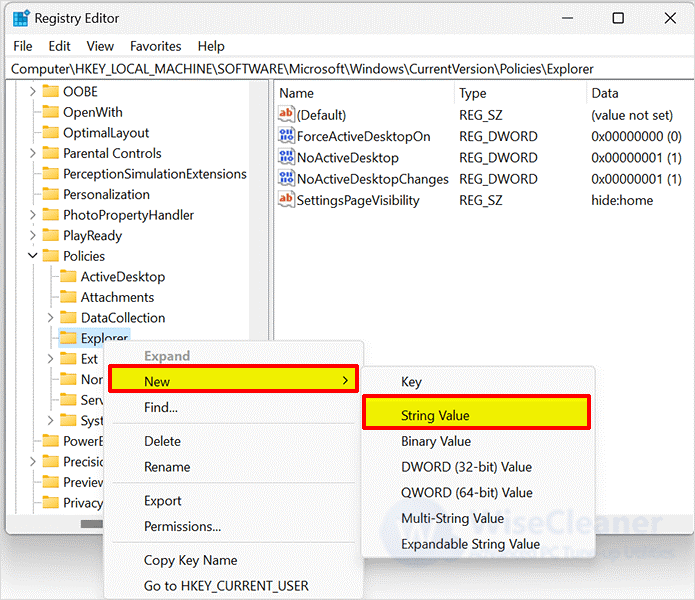
Name the string as SettingsPageVisibility. Double-click the newly created string and change its value to hide:home.
Finally, click the OK button and close the window.
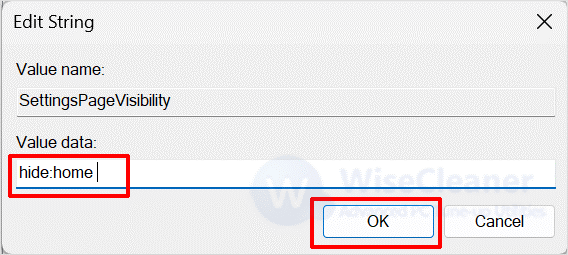
If you want to re-enable the home page, just right-click on the SettingsPageVisiability string, select the delete option, and restart your computer.
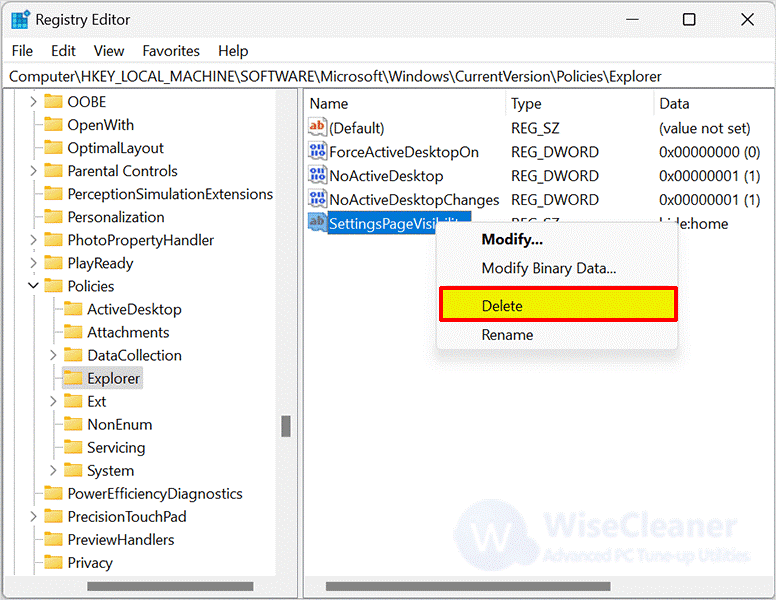
In some cases, disabling the Settings Home page can help administrators or parents control user access to system or device settings. This may be useful for preventing unwanted changes or restricting user access to certain features. If you have other computer-related questions, you can visit WiseCleaner to learn more.
wisecleaner uses cookies to improve content and ensure you get the best experience on our website. Continue to browse our website agreeing to our privacy policy.
I Accept