Checking CPU temperature is important because if it gets too hot, it can cause damage to the CPU and other components in the computer. You may have always been checking your CPU temperature by using BIOS all the time for Windows 11 doesn’t have a built-in CPU temperature monitor. The problem is that BIOS is only accessible during the boot process before Windows starts up. BIOS controls various hardware configurations, but this doesn’t make it an part of the Windows 11 operating system. Which means if Windows 11 is running, you can’t use this method to see the CPU temperature. More importantly, CPU temperature isn't always displayed in the BIOS.
Therefore what should you do to monitor the CPU temperature when you are actually using your computer? A comprehensive Windows PC optimization tool, Wise Care 365, will help you easily solve this issue. Stay tuned to know how to check the CPU temperature in Windows 11 with Wise Care 365.
Check CPU Temperature with Wise Care 365
Step 1. Opening Settings
After downloading Wise Care 365 from the official site and a quick installment, you can launch it and allow it to launch after turning on the PC at the Startup apps.
In the upper right corner of Wise Care 365, click on the Menu button with three horizontal lines and select Settings on the drop-down menu it opens.
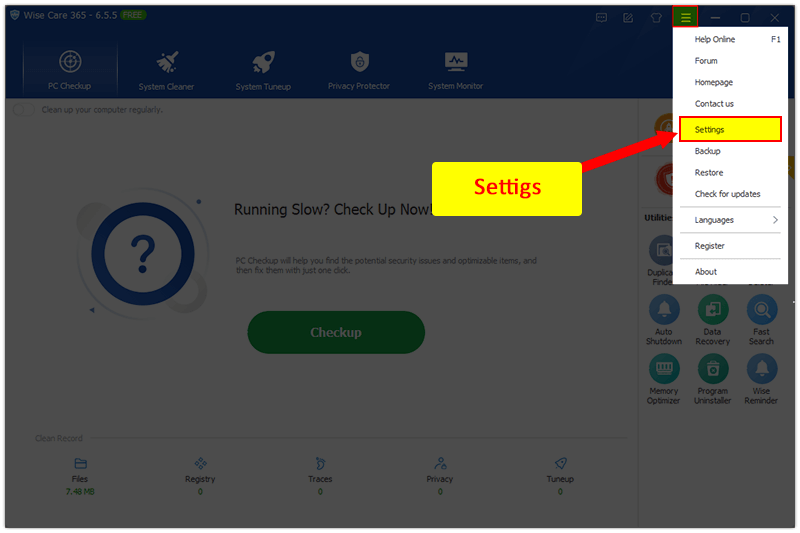
Step 2. Select Tray tab
There are more advanced features on Settings page, like General, Cleaner, Exclusion, Custom Checkup, Tray and System Protect for you to set customized settings.
Select and open the Tray tab on the left panel.
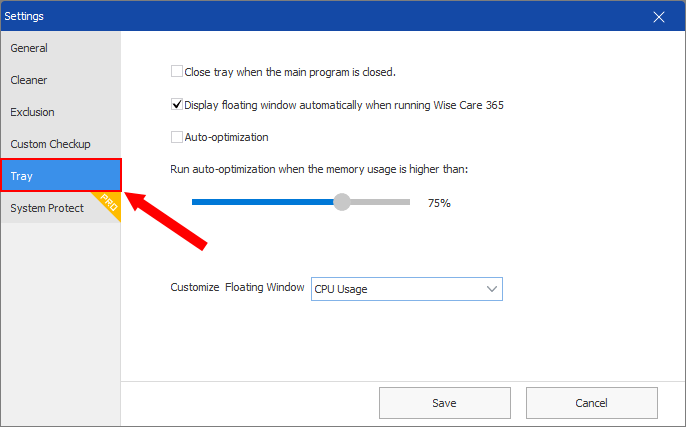
Step 3. Tray settings
First, tick the checkbox of Display floating windows automatically when running Wise Care 365 as the screenshot shows below.
And then, change Customize Floating Window to CPU Temperature.
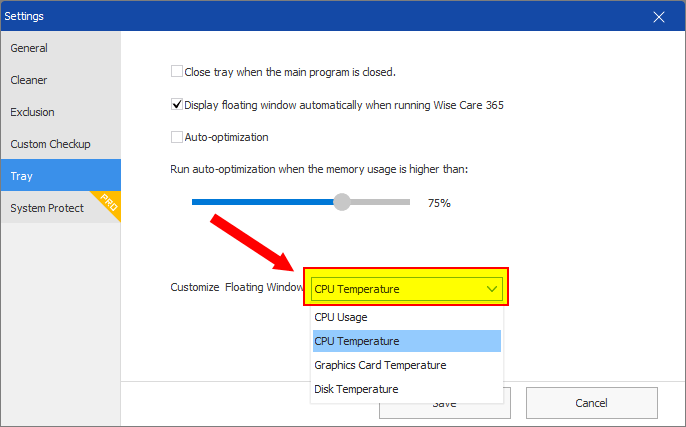
Step 4. Monitor CPU Temperature
You will now have a blue floating window on your desktop which shows your current memory usage on the left and CPU temperature on the right.
Click left will clean out the memory usage manually. Click right will display more information about your CPU temperature.
You can also right-click on it and select Stay on top to keep an eye on your CPU temperature while you are playing a game, or performing any other resource-intensive tasks that might cause your CPU to heat up.
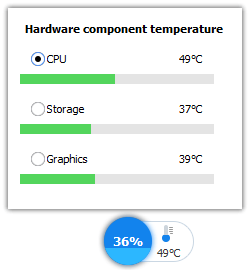
Wrap up
By monitoring the CPU temperature, you can take corrective actions such as cleaning the cooling system, or upgrading the cooling system to prevent overheating and extend the life of your computer. Wise Care 365 is a useful tool to help you check your CPU temperature for free.

