Microsoft Office apps like Word, Excel, PowerPoint store cache files to improve performance and make your workflow smoother. However, over time, this cache can grow large or become corrupted, leading to performance issues, sync problems, or unexpected errors. Clearing the Office cache helps resolve such issues, allowing Office to function as expected. This guide walks you through multiple ways to safely clear the Office cache.
Method 1: Clear Cache Through Office Application Settings
You can use built-in options within Office applications to delete cached files, follow these steps:
Step 1. Go to Options
Open the Office app you want to clear the cache. Click the File tab at the top-left corner, then select Options from the left-hand menu.
Step 2. Clear Cached Files
In the Options window, click on Save in the left panel. Scroll down and locate Cache Settings, click Delete cached files.
Step 3. Confirm the Action
Click Delete Cached Files again to proceed with deleting the cache.
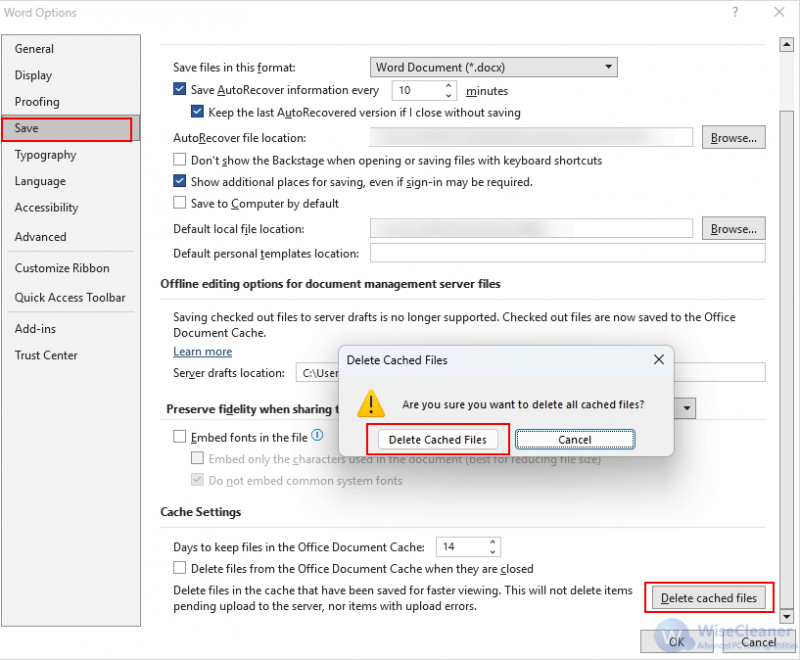
Method 2: Clear Office Cache Using File Explorer
This method involves directly accessing and deleting Office’s cached files from your system folders. However, it should be done carefully to avoid removing essential files.
To remove all sideloaded add-ins from Excel, Word, and PowerPoint, delete the contents of the following folder.
%localappdata%\microsoft\office\16.0\WEF
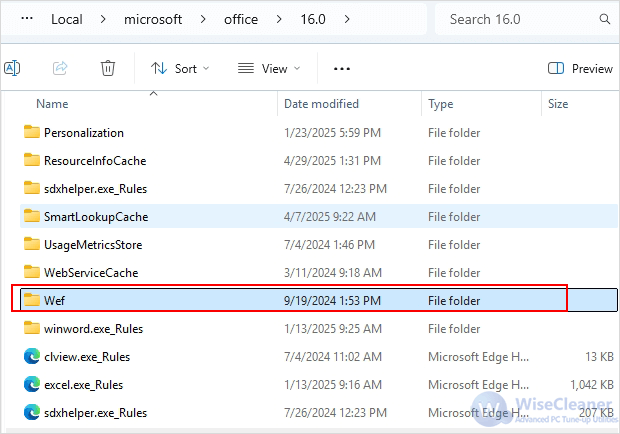
Method 3: Clear Office Cache Using Wise Care 365
Wise Care 365 is a third-party PC cleaning and optimization tool that allows you to delete cached files across various applications, including Microsoft Office. This method is ideal if you prefer a quick, automated solution that also helps clean other unnecessary files from your system.
Step 1. Open Wise Care 365
First, install and launch Wise Care 365. Once the main interface opens, click on the System Cleaner tab from the top menu bar to access cleaning tools.
Step 2. Select Microsoft Office Cache
On the left sidebar, click Common Cleaner, then select Other Applications in the right pane. Expand it and locate Microsoft Office, check the box next to it to select it for cleaning.
Step 3. Run a Scan
Click the Scan button at the top-right. Wise Care 365 will now scan your system for cached Office files and any other selected items.
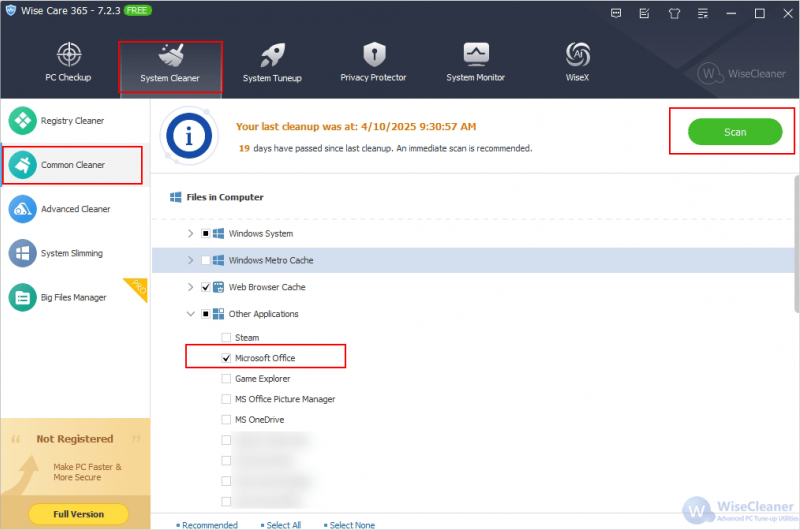
Step 4. Clean the Cache
After the scan is complete, click Clean to remove the files.
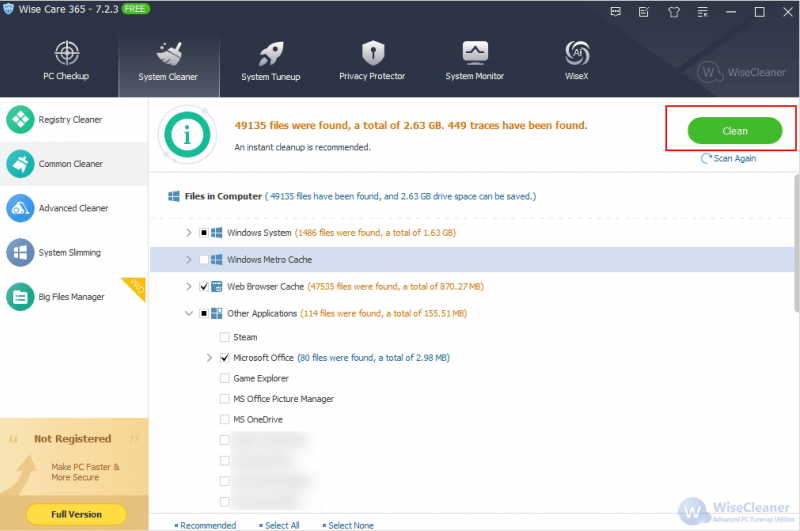
Conclusion
Clearing the Office cache in Windows 11 is a simple yet effective fix for many common Office-related problems. Whether you're facing sync issues, performance drops, or strange errors, try the methods above to give your Office apps a fresh start.

