WiseCleaner Think Tank
Encounter difficult computer problems?
All about maintenance and optimization of your Windows System.
Dec 13, 2023
Beginning with Windows 10, the system only displayed hours and minutes by default in the system tray clock. We can choose between a 24-hour or 12-hour time format, and opt for a long or short time format in the Settings, but the seconds weren’t shown. Fortunately, by tweaking the registry, we could add seconds to the system tray clock. Recognizing the user demand for this feature, Microsoft has added an option in the latest Windows 11, that allows users to easily display seconds on the system clock.
Before proceeding with the following steps, please ensure your system is either Windows 11 23H2 or you have installed the Cumulative Update for Windows 11 Version 22H2 (KB5028185). If your system predates Windows 11 22H2, or if you're still on Windows 10, please refer to this article to learn How to Display Seconds on The Taskbar Clock.
How to check which version of Windows 11 you use?

Press the Windows logo key + i on your keyboard to quickly open the Settings window.
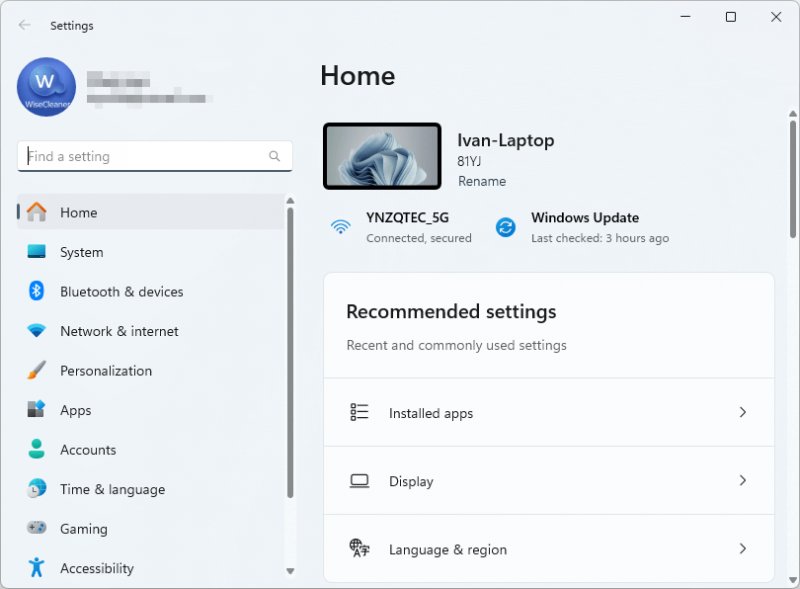
Click Personalization in the left panel of Settings, then click Taskbar on the right.
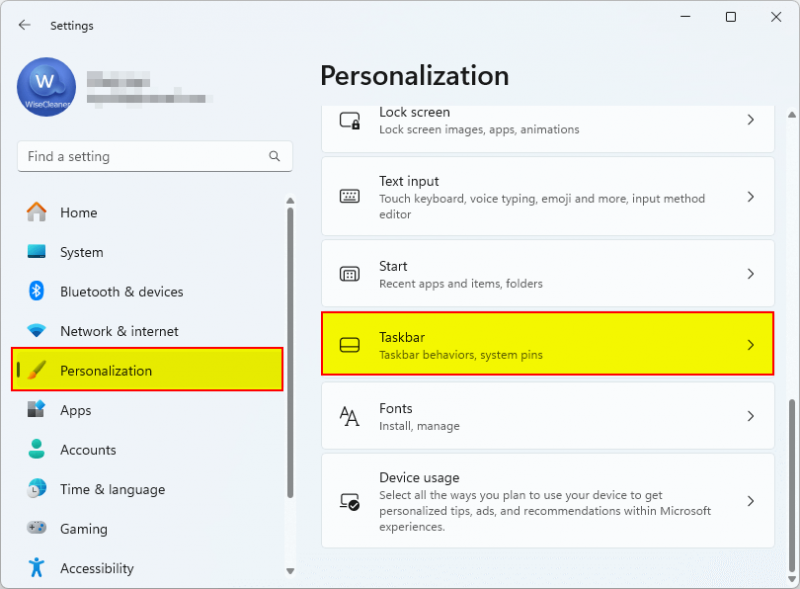
Scroll down, find and click Taskbar Behavior, and check the Show seconds in the system tray clock (uses more power) option.
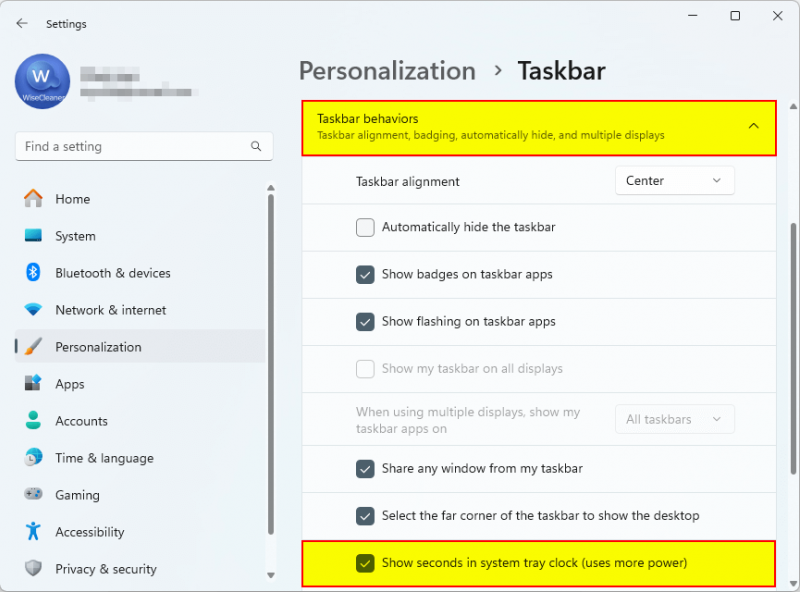
After that, you will see that the seconds are now displayed in the taskbar clock.
Interestingly, Microsoft delayed rolling out this little feature for so long due to performance concerns. Have you noticed any impact on performance or battery life from enabling seconds on the Windows 11 clock?
Additional Related Articles
wisecleaner uses cookies to improve content and ensure you get the best experience on our website. Continue to browse our website agreeing to our privacy policy.
I Accept