WiseCleaner Think Tank
Encounter difficult computer problems?
All about maintenance and optimization of your Windows System.
Nov 24, 2022
In the Windows 11 annual update at the end of September, Microsoft brought new features such as multi-tab in File Explorer, which made up for the previous shortcomings. However, this function is disabled by Microsoft by default. How to enable this super useful function?
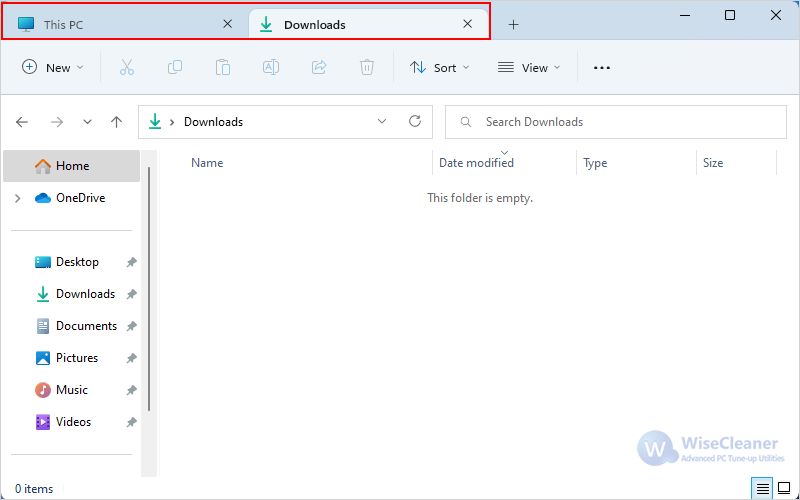
Activating tabs in File Explorer on Windows 11 22H2 is very simple, just need to add a key in the Windows Registry.
Before starting, please make sure that the 22H2 update has been installed on your Windows 11 (the OS build is 22621.819 or later), otherwise, the tab function of File Explorer cannot be activated even if the registry is modified.
Okay, let's start to activate the multi-tab feature in Windows 11 Explorer.
Windows registry is a very important part of the Windows system. The improper modification will affect the stability of the system, and in serious cases may cause the system to crash or even fail to run. Therefore, we must make a backup before modifying the registry.
Here, I recommend using Wise Registry Cleaner. Not only can it back up the complete registry, but it can also create a system restore point. If you want to know more about Wise Registry Cleaner, please click here.
Double-click the desktop shortcut of Wise Registry Cleaner to launch it. If you have not installed it, please click here to download the latest version of Wise Registry Cleaner.
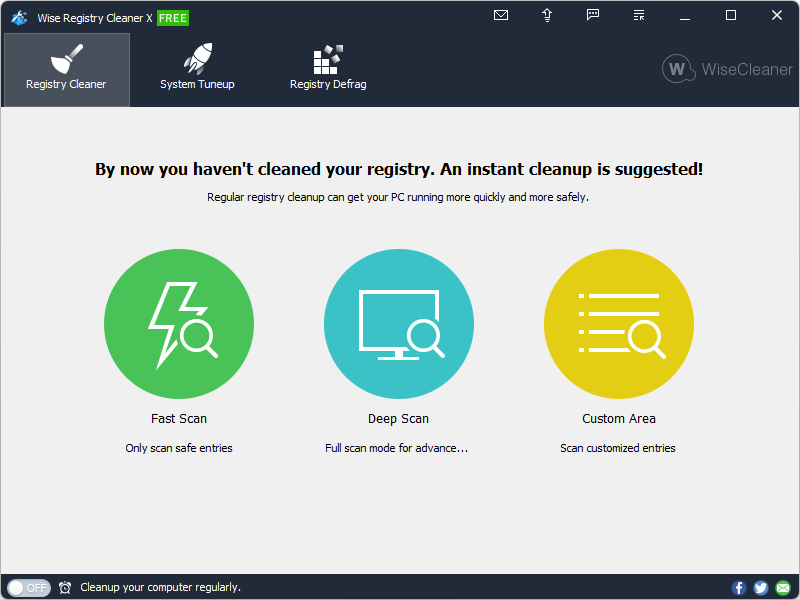
Click the Menu icon in the upper right corner (to the left of the Minimized icon) and select Backup in the drop-down menu.
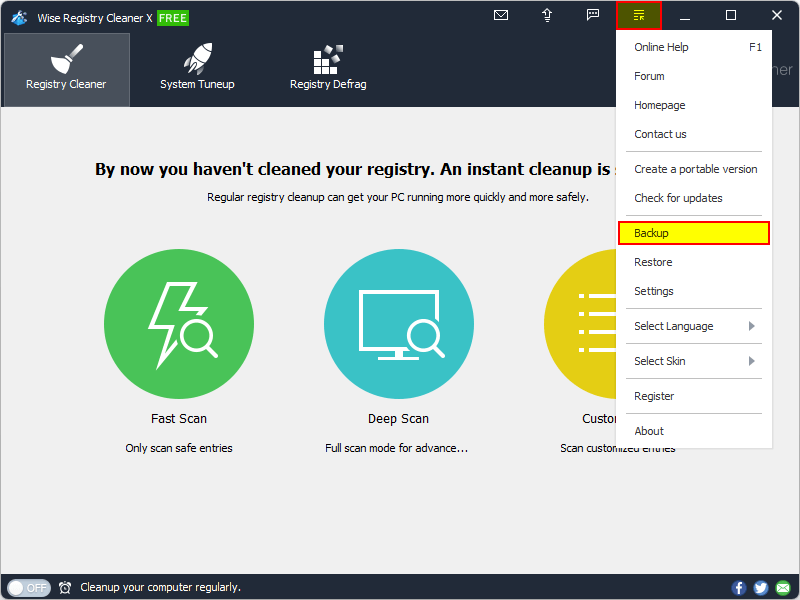
In the pop-upped Backup window, click the option Create a full registry backup.
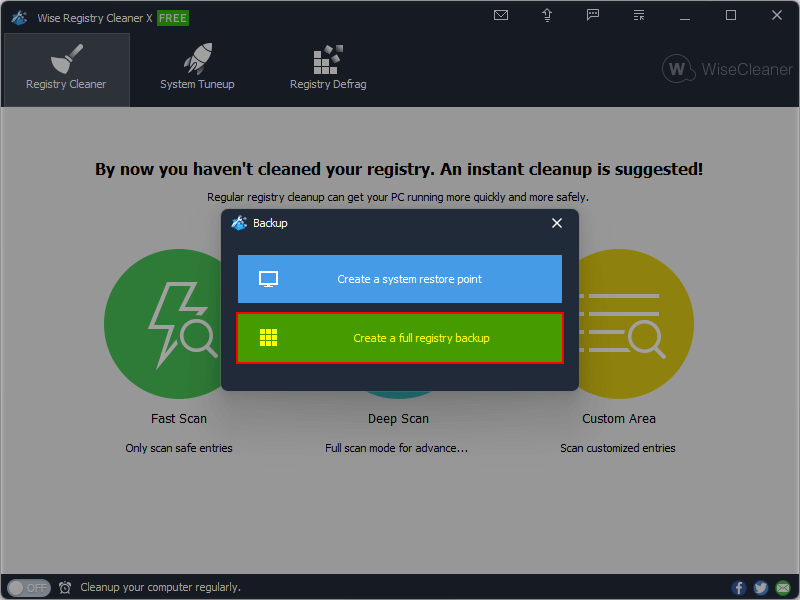
Note: The backup file is stored in C:\Users\your name\AppData\Roaming\Wise Registry Cleaner\Backup by default.
Very good, now the Windows registry is backed up, we can start to modify the registry and enable the bookmark function of the resource manager. Please click here to know more about Wise Registry Cleaner’s Backup & Restore.
Please press Win + R to open the run window, then enter regedit in the run window and click the OK button.
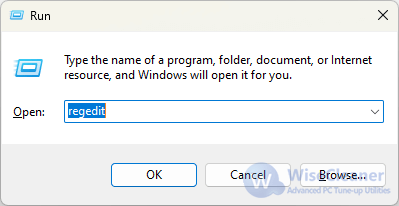
Click the nodes on the left side of the Registry Editor, and find the registry key below.
HKEY_LOCAL_MACHINE\SYSTEM\CurrentControlSet\Control\FeatureManagement\Overrides\4
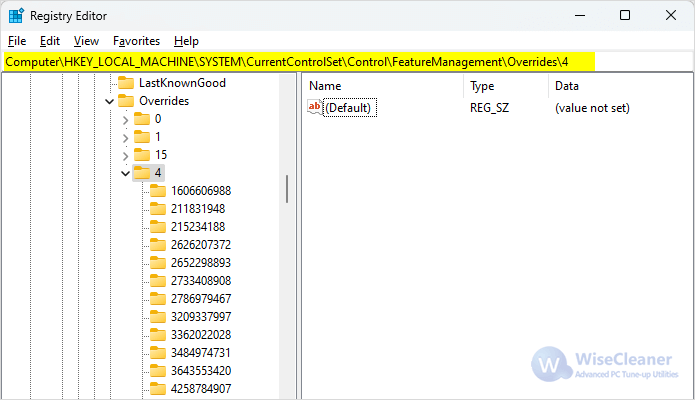
Right-click on key 4, select New, then click Key. Named this new key 1887869580.
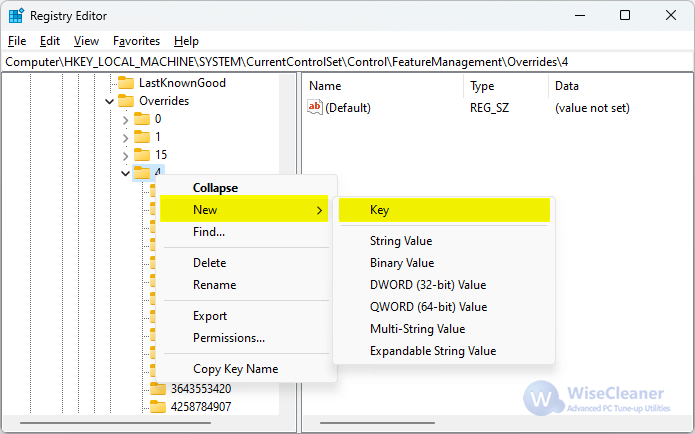
Select the key 1887869580 on the left, then right-click on the blank area on the right. Select New, and click DWORD (32-bit) Value. Name it EnabledState.
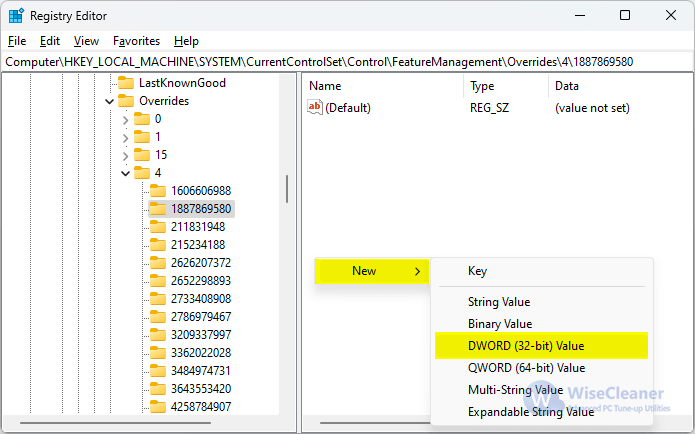
Double-click EnabledState and set its value to 2. Click OK to save.
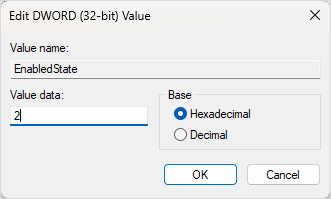
Right-click on the blank area on the right again, select New and click DWORD (32-bit) Value. Name it EnabledStateOptions. No need to modify its value, just keep it at 0.
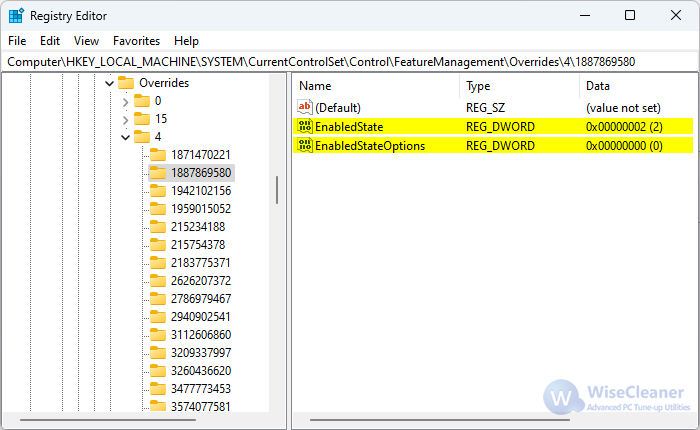
Close the Registry Editor, then click the Start icon on the Taskbar. Click the Power button and select Restart.
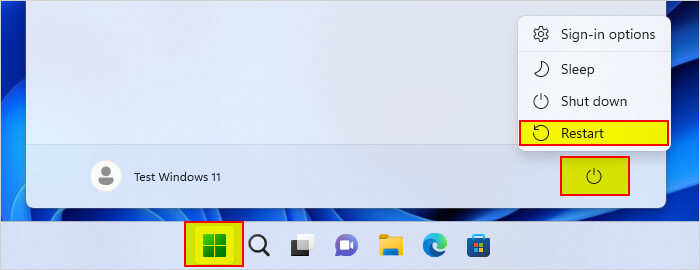
If you have read How to enable the Task Manager option in the Windows 11 Taskbar menu, you will find that the methods described in these 2 articles are the same. So, you only need to do it once, and you can activate the multi-tab function of Windows Explorer and the Task Manager option in the Taskbar menu at the same time.
Additional Related Articles
wisecleaner uses cookies to improve content and ensure you get the best experience on our website. Continue to browse our website agreeing to our privacy policy.
I Accept