WiseCleaner Think Tank
Encounter difficult computer problems?
All about maintenance and optimization of your Windows System.
Aug 28, 2023
What do you do when dealing with serious system problems come up with you Windows computers, such as crashes, virus infection or data lose? Recovery options in Windows refer to various tools and features provided by the OS to help users troubleshoot and fix issues with their computers. Some main recovery options baked into Windows 11 are:
These recovery options are designed to help users recover from different system issues and restore their computer to a functional state. Let’s continue reading.
You've probably heard the saying that a reboot solves “everything”. A restart, also known as a reboot, is the process of shutting down the PC, and then turning it back on again.
It is a common troubleshooting step that can resolve various software-related issues, recovery from BSOD, improve performance, and allow updates to take effect.
When you restart your Windows 11, it clears the memory, restarts background processes and reloads the OS, which can often fix minor software glitches, clear temporary files, and refresh network connections.
So when your Windows 11 computer faces an unexpected issue or becomes unresponsive, an emergency reboot can be the first and easiest thing you should do.
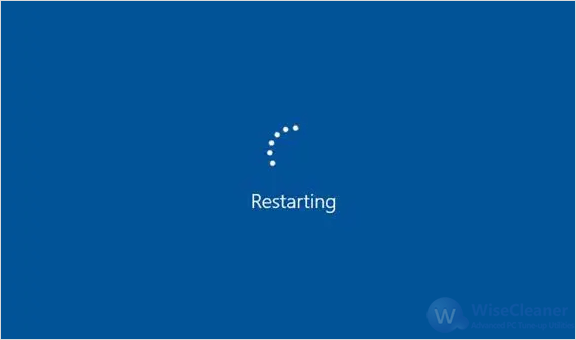
System restore is another feature in Windows 11 that allows users to restore their computer's system files and settings to a previous point in time.
It is a useful tool for troubleshooting issues caused by software installations, driver updates, or any system changes that may have negatively affected your computer.
System restore creates restore points, which are snapshots of the system files and settings at a specific time. Users can choose to restore their computer to a previous restore point to undo any recent changes and return the system to a more stable state.
If your computer starts experiencing frequent crashes, errors or other issues all of a sudden, and you have recently installed a program or driver, infected with malware or made some major system changes, then you may consider restoring the system.
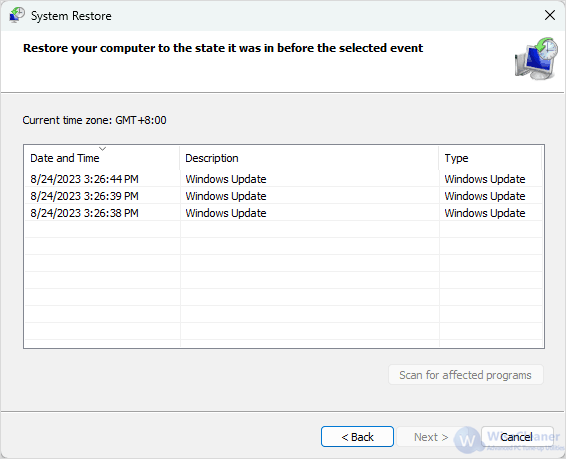
A factory reset, also known as a system format, a refresh, a clean installation or a fresh start, is a process of restoring a computer to its original state the manufacturer sold it in.
It is important to note that it is a drastic measure, as it reinstalls the operating system, removes all user-installed applications and settings, but gives you the option to retain your personal files or wipe everything clean.
It is not usually possible to stop the process once it has started. Therefore, before performing a factory reset, it is crucial to back up any important data and ensure you have the necessary installation media or recovery options to reinstall the operating system afterward.
When the computer is experiencing persistent issues, such as severe malware infections, software conflicts, or stability problems, a factory reset is a final option when there's no other way to repair. It is also commonly used when preparing to sell or pass on a computer to someone else.
Please note that these steps below may differ slightly depending on each time you choose.
Click on the Start button on the Taskbar to open the Start menu. In the Start menu, click on the Settings icon, which looks like a gear.
Under the tab of System that opens, there is an option called Recovery, select it.
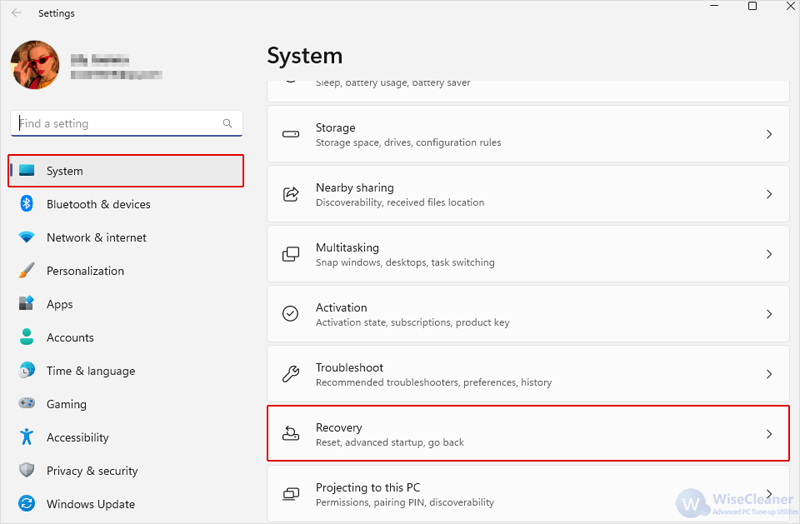
Under Recovery options, click on Reset PC next to Reset this PC.
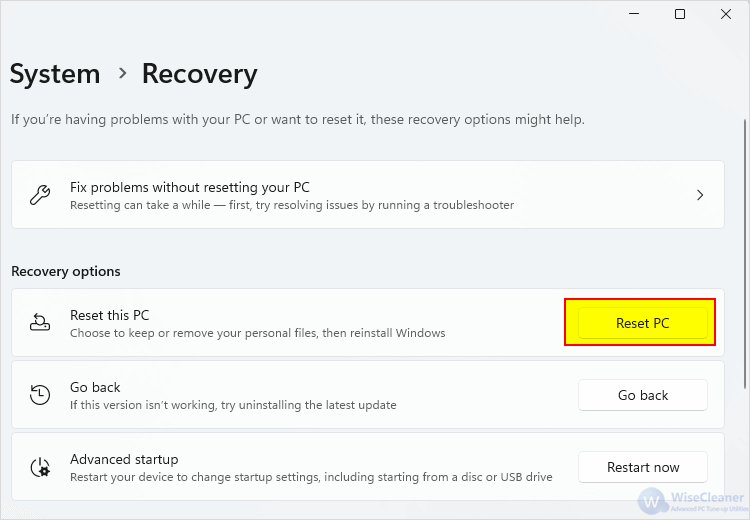
On the window of Choose an option, you will see two options:
Keep my files: your personal files such as documents, pictures, music, and videos will be preserved.
Remove everything: all of your personal files, apps and settings will be removed from your computer.
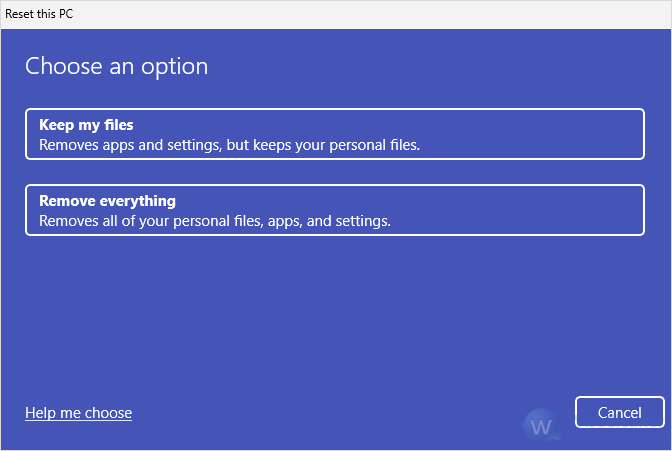
Please note: If you want to keep your files intact and plan to keep using the PC, click on Keep my files.
If you are selling or giving away the PC, you can Remove everything, as that will bring a fresh start.
Now you are in the page of Additional settings. Select the Change settings option to choose additional settings.
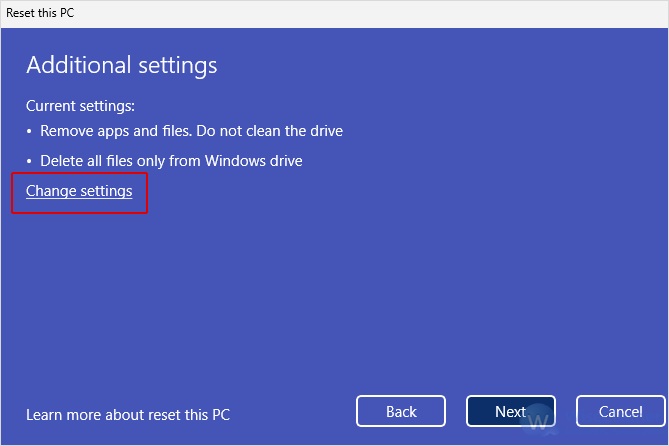
There will be several additional options for you to set. Toggle the switch to choose from Yes or No, and then click Confirm. Doing this will go back to the page of Additional settings again, showing a list of drives that will be affected. If everything is fine there, click on Next.
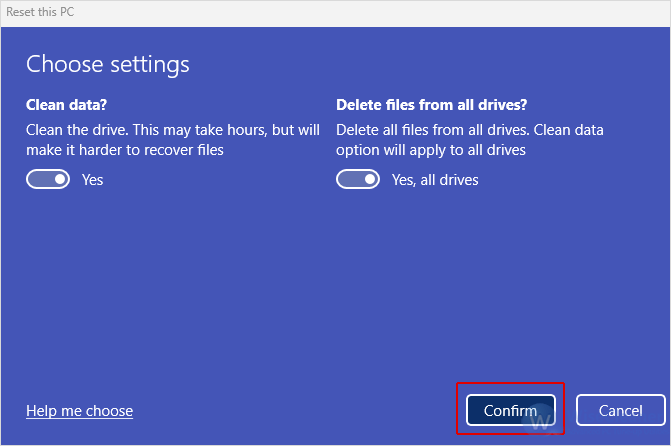
This is the final dialog box to start the reset process. After clicking Reset, your computer will be reset based on your settings, and a new copy of Windows will be installed.
This will take a while and the computer will restart. Please keep it on and plugged in. After your computer reboots, there will be an .html file on the desktop displaying all apps removed while resetting.
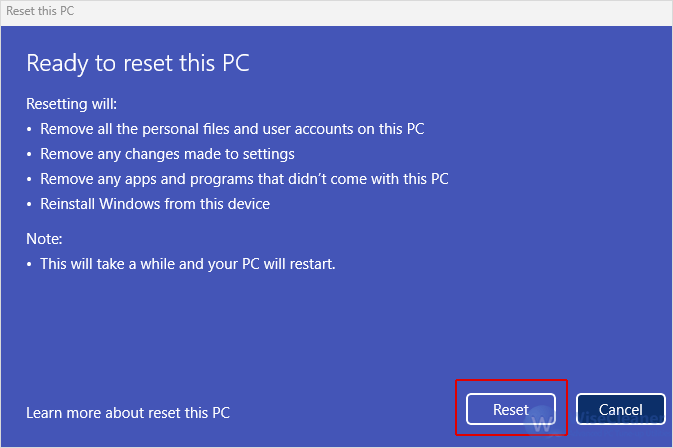
The Windows system reinstall refers to the process of completely wiping out the existing operating system on a computer and installing a fresh and clean version of the OS again.
When performing a system reinstall, all files, settings, and applications on the computer will be erased.
This is a last resort when the computer is experiencing significant issues and none of the other options work for you, like the corrupted current installation of Windows, or when the user wants to start with a completely clean and fresh operating system.
Before proceeding the system reinstall process, it is crucial to back up all important files and data, as it will erase everything on the computer. Unlike the three built-in recovery options above, it is also important to have the necessary installation media or a bootable USB/DVD of the OS you want to install ready before reinstalling.
Computers may encounter various problems when using, and it is not only happen with Windows. Other operating system will do, too. What really matters most is to master more maintenance and optimization PC skills and tricks to make the computer last as longer as possible.
wisecleaner uses cookies to improve content and ensure you get the best experience on our website. Continue to browse our website agreeing to our privacy policy.
I Accept