WiseCleaner Think Tank
Encounter difficult computer problems?
All about maintenance and optimization of your Windows System.
Jun 25, 2023
At times, when your Windows 10/11 computer faces an unexpected issue or becomes unresponsive, it can be a real challenge to regain control. An emergency reboot can be a lifesaver in such situations, allowing you to quickly restart your computer and regain access to your precious files and applications. In this article, we will guide you through the most effective methods for conducting an emergency restart on your Windows 10 and 11 machine, ensuring a hassle-free experience.
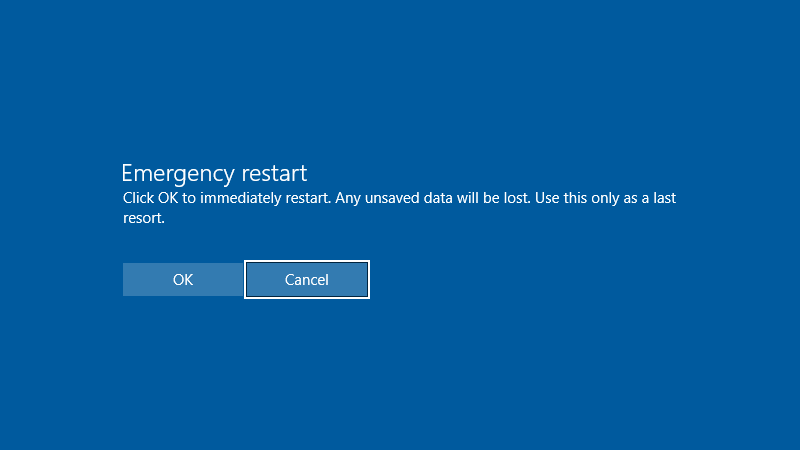
If your PC is a desktop, there should be a smaller restart button near the power button. Press it and your PC will restart immediately. This is called a hard reboot, but we recommend a soft reboot.
Step 1. Press and hold the Ctrl + Alt + Delete keys simultaneously.
Step 2. In the screen that appears, click the power icon located in the bottom right corner.
Step 3. Select "Restart" from the options to perform a normal reboot.
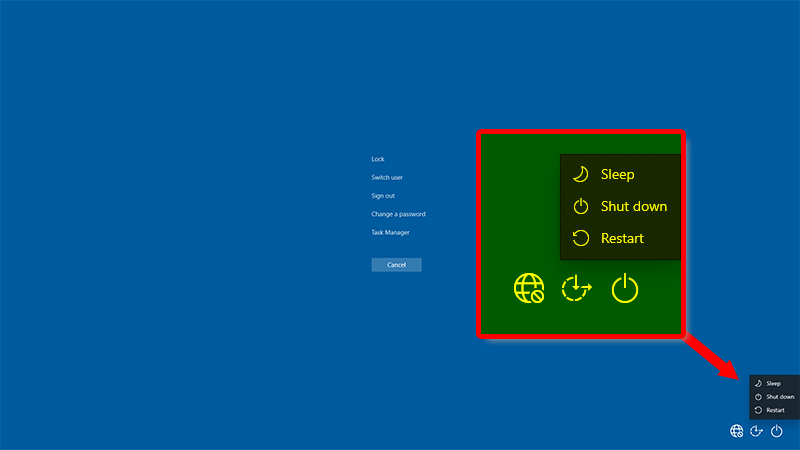
Emergency restart is an option hidden by Microsoft in Windows 10 and Windows 11. Here is how you can use it.
Step 1. Press and hold the Ctrl + Alt + Delete keys simultaneously.
Step 2. Hold down the Ctrl key and click the power icon located in the bottom right corner.
Step 3. Then you will see the emergency restart interface, and click OK to perform an emergency reboot.
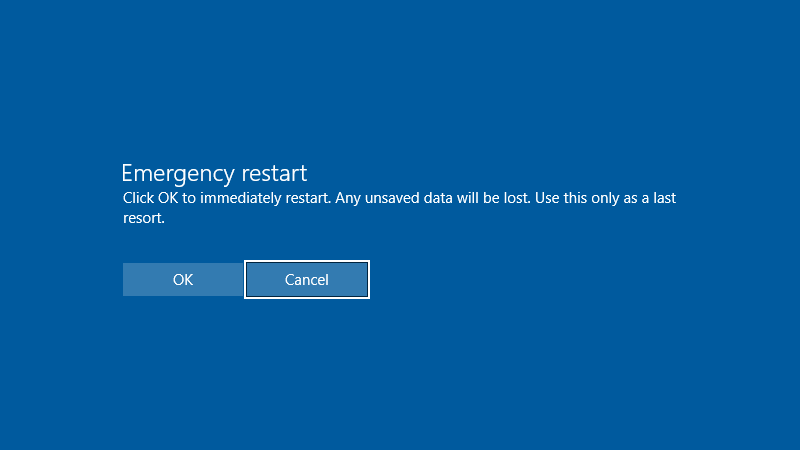
If both normal restart and emergency restarts don't work, then you need to enter the Advanced Startup menu, troubleshoot the system, repair startup settings, or recover the system.
Step 1. Press and hold the Ctrl + Alt + Delete keys simultaneously.
Step 2. Click the power icon located in the bottom right corner, then hold down the Shift key and click Restart.
Step 3. Then you will see the Advanced Option interface.
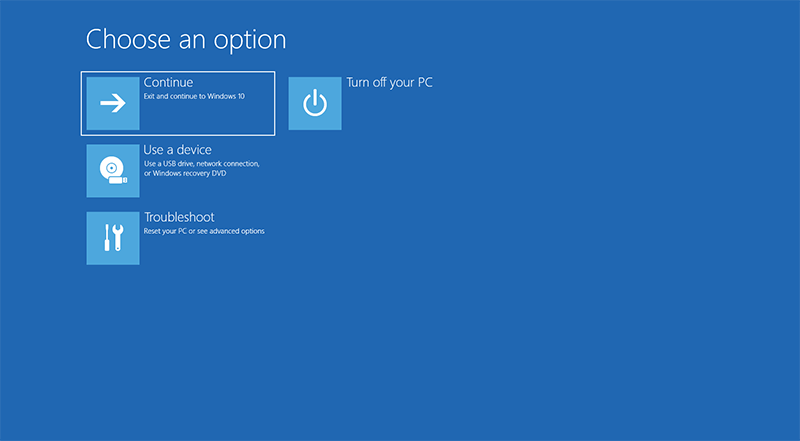
The classic Ctrl + Alt + Delete technique is a quick and straightforward method to initiate an emergency reboot. The above 3 methods work best if your computer is still somewhat responsive, despite the issues you're facing. But, if your Windows 10/11 computer is completely unresponsive, you may need to resort to a hard shutdown.
This method forcibly cuts the power to your machine, allowing you to restart it. Keep in mind that this approach should only be used as a last resort, as it may result in data loss or corruption. To perform a hard shutdown:
Step 1. Locate the power button on your computer or laptop.
Step 2. Press and hold the power button for approximately 10 seconds, or until your computer shuts down entirely.
Step 3. Wait for a few seconds before pressing the power button again to restart your machine.
If you're unable to reboot your Windows 10/11 computer using the above methods, you can try booting it in Safe Mode. Safe Mode is a diagnostic mode that starts your computer with a minimal set of drivers and services, allowing you to troubleshoot and resolve issues. 7 Ways to Enable Safe Mode in Windows 10 and 11.
Facing an unresponsive or problematic Windows 10/11 computer can be frustrating, but knowing how to perform an emergency reboot can save you from potential data loss and stress. With these methods at your disposal, you can easily overcome any unexpected situation and get your computer back on track in no time. Remember to always back up your data (Wise Care 365 and Wise Registry Cleaner can help you create a system restore point in seconds.) and keep your system updated to minimize the chances of facing such issues in the future.
wisecleaner uses cookies to improve content and ensure you get the best experience on our website. Continue to browse our website agreeing to our privacy policy.
I Accept