WiseCleaner Think Tank
Encounter difficult computer problems?
All about maintenance and optimization of your Windows System.
Jun 19, 2023
If your Windows computer uses HDD as the storage device rather than SSD, you probably have encountered 100% disk usage issue which can really slow down your computer. So slow that even basic tasks like opening or closing a program can be frustrating. The best way to fix this is to use SSD instead. But it costs a pretty penny.
So stay with us to discover 6 possible reasons for high disk usage and how it can harm your PC. Also, you'll be in for an effective solution to Free fix 100% disk usage on your PC.
Startup Apps are the programs that start automatically when your computer boots. Some startup Apps are necessary for the proper functioning of your computer, while others can slow down the boot up speed and cause a 100% disk usage problem.
It is important to manage startup Apps to ensure that only the necessary Apps are running at startup. You may want to know how to manage startup Apps on Windows 11.
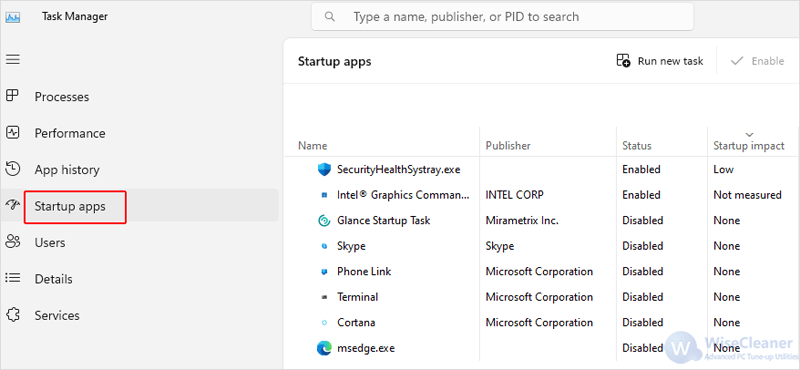
Some third-party apps may cause high disk usage on your Windows computer if they are performing a lot of background tasks, running frequent updates or constantly accessing files on your hard drive.
It is important to regularly monitor the performance of your computer. To check the disk usage of running apps and processes and identify which of them may be causing high disk usage, you can open and make Task Manager always on top to easily keep an eye on them. Once you notice an app causing high disk usage, you may have to end it or considering uninstalling it and finding another alternative.
Note: if it is a Windows process which is causing high disk usage. All you need to do is to wait until it finishes, and then the disk usage will decrease.
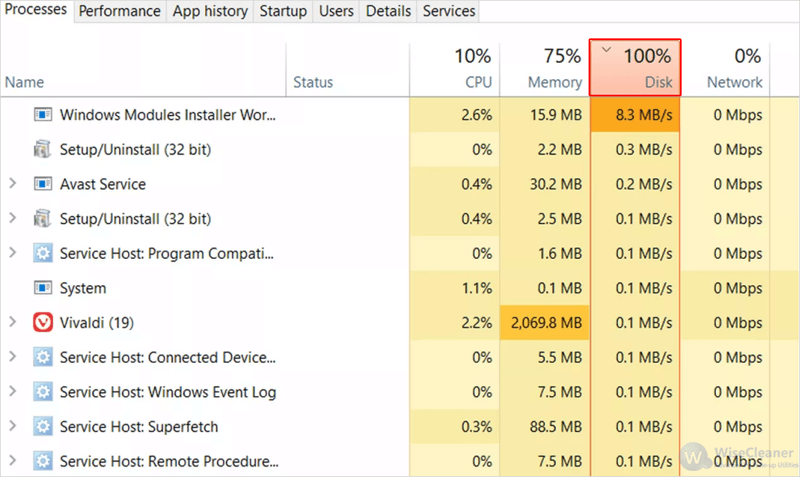
Windows Search allows users to search contents on the hard disk, in the cloud or on the Internet. Although it is handy, sometimes a malfunctioning search indexing is also associated with the cause of a 100% disk usage issue, too.
To fix this we offer another way to search effectively on Windows 11 with Wise JetSearch while disabling the Windows Search service on your computer permanently.
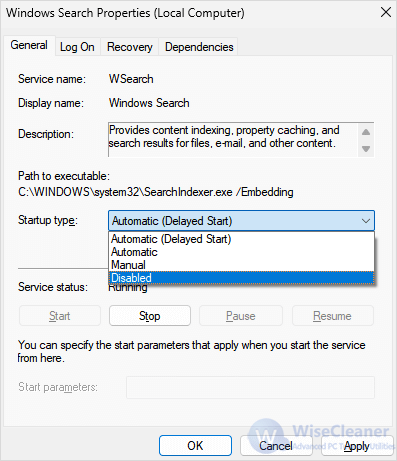
When Hibernate is enabled, it creates a large file named “Hiberfil.sys” on you hard drive to help the system boot after a restart. But this consumes a lot of system resources. If your PC shows 100% disk usage just after the restart, it is better to disable Hibernation.
Noted: If you are using Fast Startup on your computer, this feature will be also disabled as soon as you turn off Hibernation. That is because Fast Startup uses the same Hibernation file to speed up the startup process.
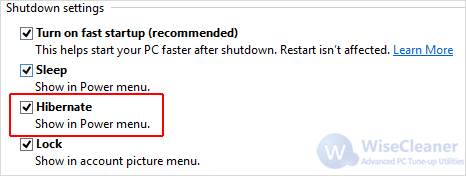
Your computer could have been already got malware infection if you never perform a virus scan or use any third-party antivirus on it. Once a computer is infected, the malware can cause various problems, such as slowing down the system with 100% disk usage, stealing or locking sensitive information.
Therefore, it is essential to use antivirus software. It can protect our computers from threats such as viruses and malware. Perform a Full scan using Windows Defender to scan your computer for viruses.
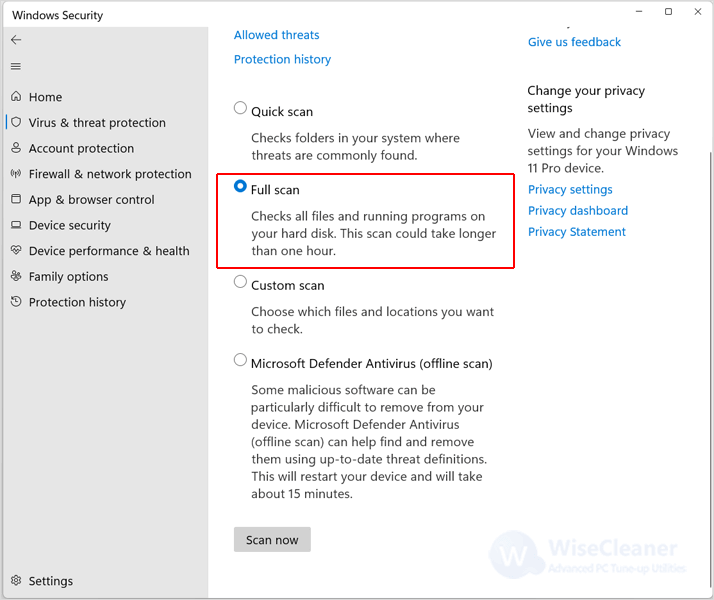
Memory is used to permanently store data and instructions that the computer needs. RAM is also a type of memory that temporarily stores data while the computer is running.
The more RAM a computer has, the more applications it can run simultaneously and the more free disk space it can be freed up. However, the maximum amount of RAM your computer can have is limited by its CPU. If you literally don’t have too much memory on your Windows 11, considering purchasing more physical memory is also an easy and not expensive way comparing others.
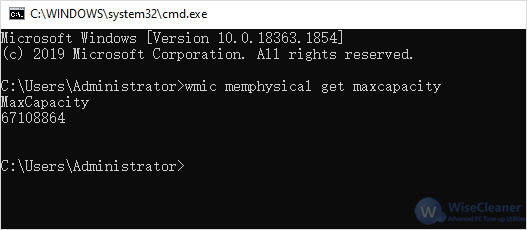
These six methods above only fix one possibly aspect of high disk usage, and the processes can be extremely time-consuming after trying one by one and still may not yield the desired results. So instead, you can use a professional third-party tool, Wise Memory Optimizer, to free up your high disk usage with one click.
As a best alternative to Windows Task Manager, Wise Memory Optimizer is easy to use and provides a simple and user-friendly interface. High disk usage usually comes with high CPU usage and RAM usage. By clicking on its big and green Optimize button in the middle, the CPU, RAM and disk usage on your system will be freed up. You will then notice a significant improve of your computer’s speed after optimizing with Wise Memory Optimizer.
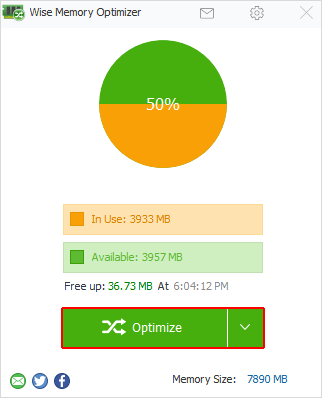
Frankly speaking, it is easier said than done to deal with 100% disk usage issue. If you are suffering it, Wise Memory Optimizer is your ultimate solution. Besides, we will be appreciated if you can share more tips about optimizing disk usage on Windows by contacting us.
wisecleaner uses cookies to improve content and ensure you get the best experience on our website. Continue to browse our website agreeing to our privacy policy.
I Accept