We’ve talked about how to improve the feature of Windows Search to search faster in the previous article. Windows Search and Search Everything work better and get faster results when you enable the Indexing Service. However, it also might be a culprit of your computer’s bad performance. If you have a slow computer, you can speed it up by disabling Windows Search service. This will result in a noticeable performance improvement on your computer.
But what should we do if we still need to search something? Actually, there is a freeware alternative for Windows users to search everything on the disk, and it is even much faster than the built-in search feature. This third-party app is Wise JetSearch, one of the best products from WiseCleaner. It enables you to locate the target files or folders in milliseconds on all of your local hard disks and partitions, including the secondary disks, removable disks and so on.
Permanently disable Windows Search feature and search via Wise JetSearch
Step 1. Open the Services app
Click on Start on the Taskbar. Type Services and press Enter on the keyboard to open the Services App.
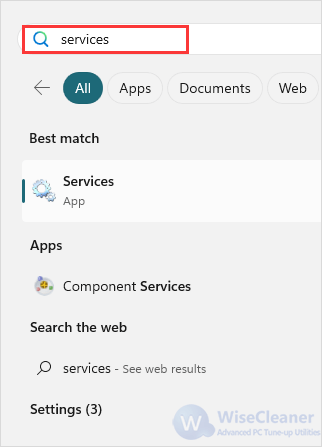
Step 2. Open Windows Search Properties
Find Windows Search on the right panel, right-click on it and select Properties.
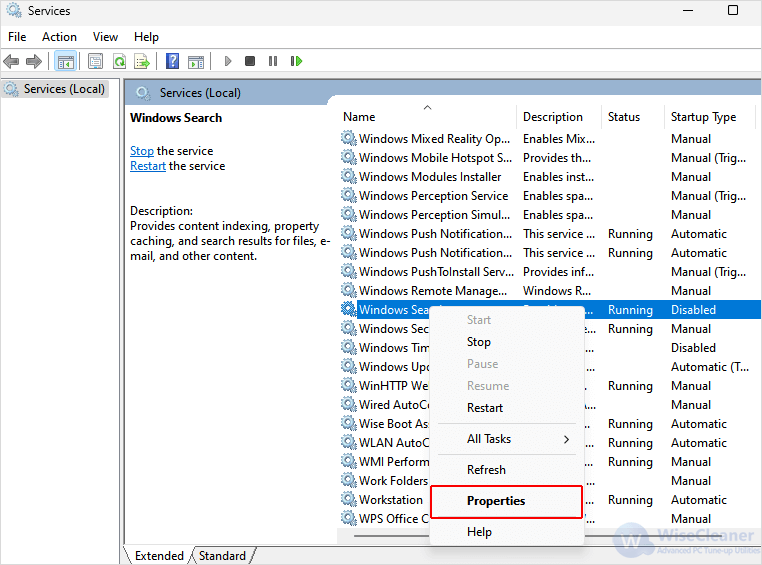
Step 3. Disable the Windows Search
Open the drop-down menu next to Startup type, and select Disabled.
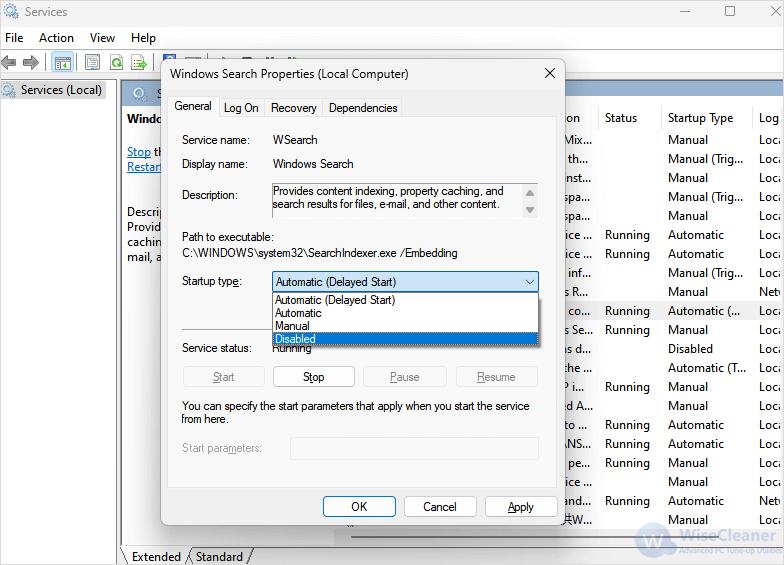
Step 4. Stop the Windows Search
Under Service status, click on Stop and wait. When it finishes, click on Apply and then OK.
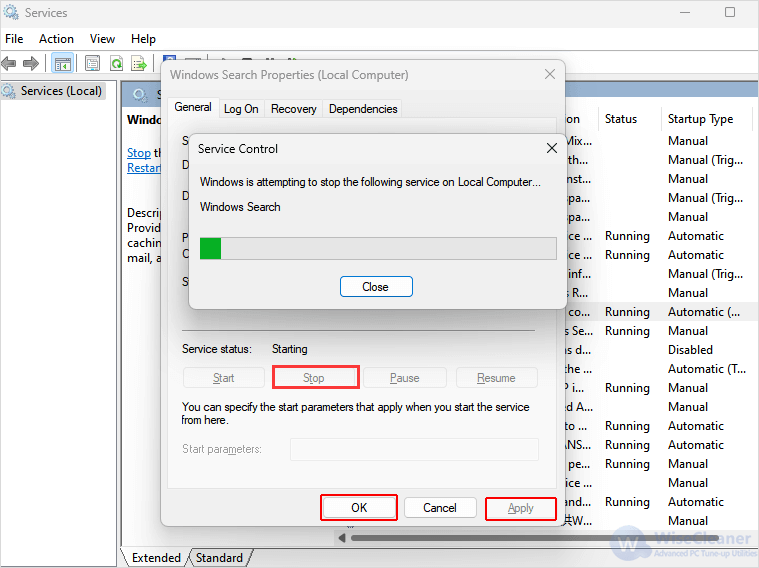
Step 5. Reboot the PC
Close the File Explorer and other programs that are running, then restart the computer.
Step 6. Select the drive in Wise JetSearch
After launching Wise JetSearch, select the drive that contains the file or folder you want to search. If you don’t know which drive it is, select all drives.
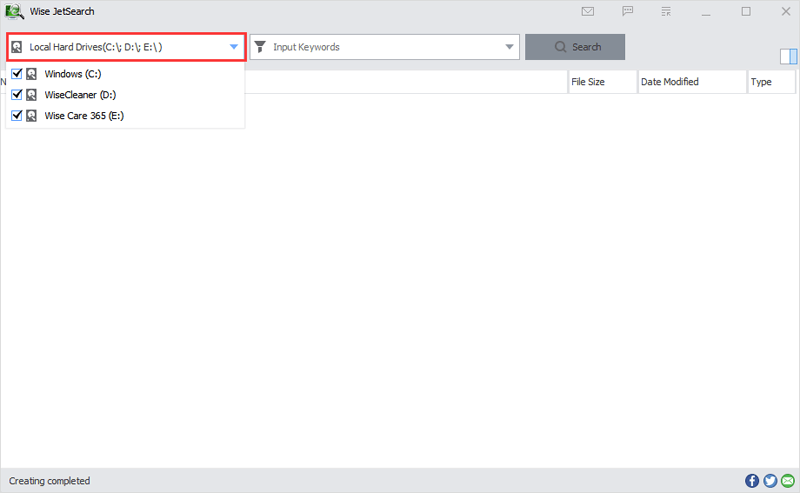
Step 7. Search with the keywords
Type the keywords of the target file in the box of Input Keywords, and click the Search button or press Enter directly.
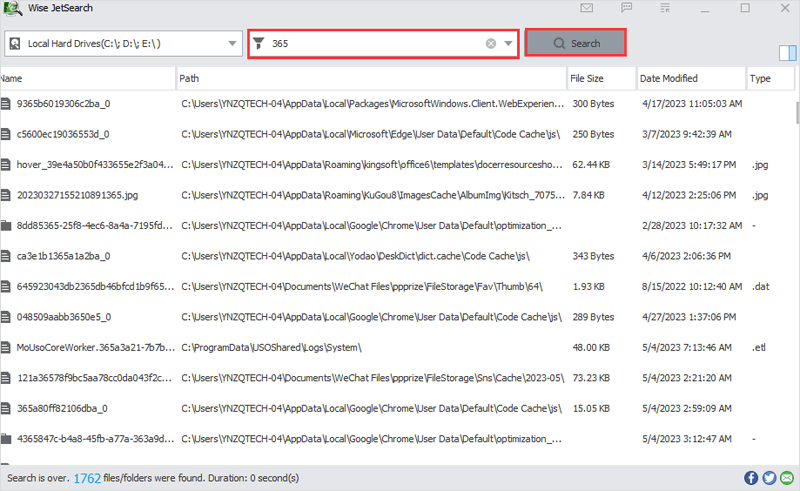
Step 8. Find the target file
Wait a few seconds until the scan finishes, preview the results by clicking on it. When you find the target item, you can just modify it by right-clicking on it and select the options you want.
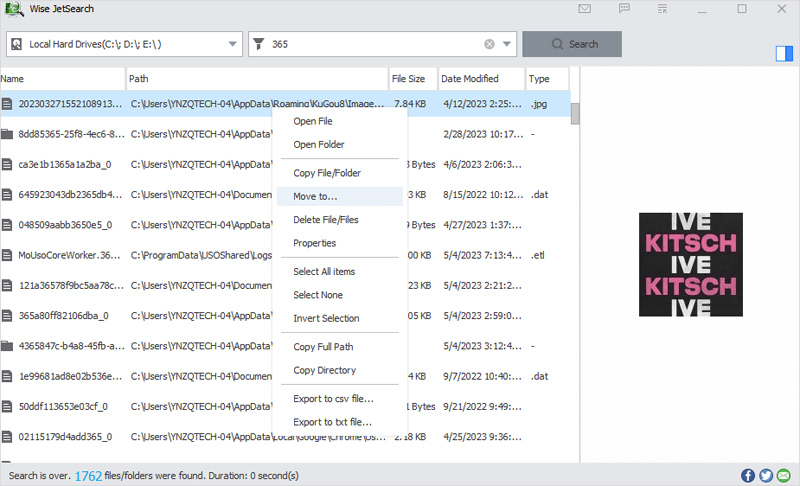
Windows Search Service slows down your computer and influences the performance as well. Using free Wise JetSearch as an alternative to it will help you search files or folders on the hard drives faster and also improve the performance of your computer.

