WiseCleaner Think Tank
Encounter difficult computer problems?
All about maintenance and optimization of your Windows System.
Jun 1, 2023
Do you feel it is inconvenient to click on the far right corner of the Taskbar to show the desktop because the button is too small and not easy to reach?
Alternately, some keyboard shortcuts can take you to the desktop directly, such as Windows+D (or use the Power User Menu), Windows+M or Windows+, to get a glance at the desktop only.
But what should you do if you are not a keyboard shortcut person who don’t want to remember too many shortcuts? Stay tuned with us to find out how to add a large Show Desktop icon in the middle of the Taskbar.
To make a new Show Desktop button, you’ll need to create a desktop shortcut and pin it to the Taskbar.
Right-click on a blank area on the desktop, select New and then Shortcut.
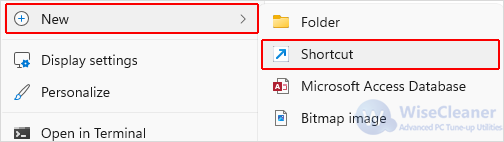
On the Create Shortcut window that pops up, enter or directly copy the command below to trigger File Explorer to show the desktop, and then click Next.
explorer.exe shell:::{3080F90D-D7AD-11D9-BD98-0000947B0257}
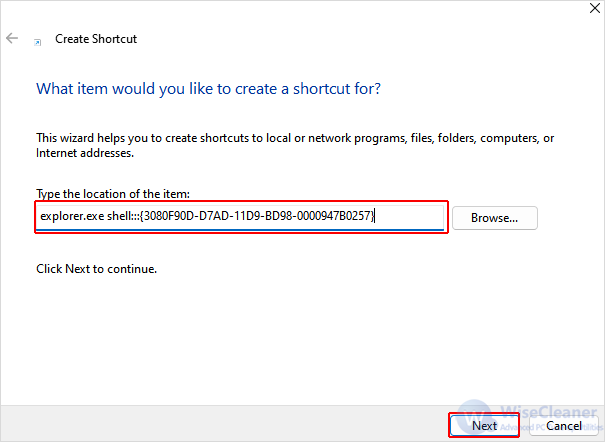
On the next window, there is a box of Type a name for this shortcut. To make it look more like the original far corner Show desktop button, please click on the box field and enter “Show desktop”. When you’re done, click on Finish.
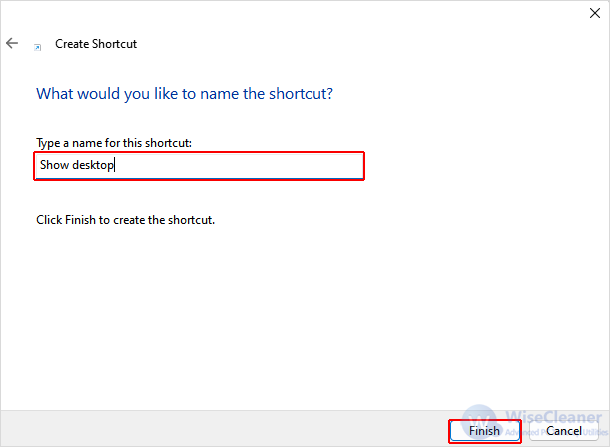
You will now notice a new shortcut named “Show desktop” on the desktop but with the icon of a folder, which could be a bit confusing. So you need to change its icon as follow:
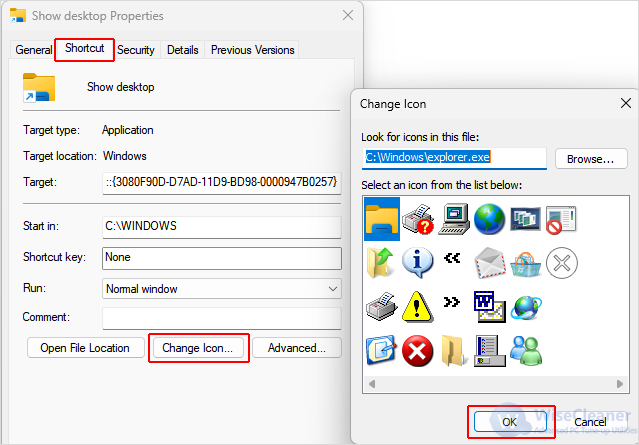
Now your new shortcut has a new icon, too. The last thing you need to do is to right-click on it and select Show more properties again, then select Pin to taskbar.
Moving the button to the center of the Taskbar also helps you easily and quickly click on it every time. When it’s done, delete the icon on the desktop.

You now have a large Show desktop button in the middle of your Taskbar. Clicking on it will display the desktop directly. Clicking on it again will return to the windows you opened just like the original button. If you find this helpful, please visit WiseCare Think Tank to get more Windows tips.
wisecleaner uses cookies to improve content and ensure you get the best experience on our website. Continue to browse our website agreeing to our privacy policy.
I Accept