WiseCleaner Think Tank
Encounter difficult computer problems?
All about maintenance and optimization of your Windows System.
Oct 8, 2022
We all love clicking photos. Kudos to the mobile phones and their portability that we easily capture every scenic beauty we come around. But do you know that such fun can hamper your disk space adversely in the long run and affect your system's performance too?
Your system can end up with duplicate images for multiple errors, like:
Though you can quickly eliminate them, the real trick is to search for them. Similar images can exist in any folder. However, you must track them down for effective disk management. So let us quickly find the methods to find and remove similar images on your Windows PC.
Using built-in Windows tools, you can manually find similar images that are taking up your valuable disk space and remove them accordingly.
Explorer Details Pane helps you find duplicate files through specific parameters like file size, name, date modified, and type. Follow the below steps to find similar images through it.
Total Commander is a file manager (an addition) for Windows PCs. Its search functions work even in archived and hidden directories to search for any unknown duplicate files.
You can use the Windows search feature if you already have some prior and exact knowledge of your file. Additionally, with the help of a file extension, you can find duplicate files more quickly.
Generally, Windows Explorer brings forth different views for the stored data. The view includes Extra Large Icons, Large Icons, Medium Icons, Small Icons, List, Details, Tiles, and Content. These views can help you in locating similar files and images. You can also use the functions like preview pane and file details (origination date and time) for a more significant parameter.
Using the above-mentioned built-in methods of Windows, you can find duplicate files on your system. However, these manual methods are time-consuming and take a lot of effort. In addition, you must have a piece of technical knowledge to use these features to your advantage. Also, to use the Windows Search feature efficiently, you must know the exact file name to search for it.
If you are a novice, you can ditch these manual methods and try Wise Duplicate Finder instead. This software is user-friendly and does not allow prior expert knowledge. Simply install it and let it do its work. Let us have a deeper look at this intelligent software.
Wise Duplicate Finder is an easy-to-use duplicate file and disk management tool to help you find duplicate files on your system and eliminate them, restoring your valuable disk space. Instead, its advanced features allow you to compare the file names, size, and contents.
Wise Duplicate Finder scans any duplicate images, songs, movies, documents, etc. This software takes up relatively low CPU storage and is compatible with all Windows versions, including Windows 7 and above (both 32-bit and 64-bit).
Let us check what makes it a must-have software.
Wise Duplicate Finder quickly finds and deletes duplicate files on your Windows system, but there is more to its fantastic features. Let us find out below.
Whether you have a duplicate photo, video, song, or document, Wise Duplicate Finder quickly locates and removes any unnecessary similar media and files on the system and frees up the disk space.
Wise Duplicate Finder not only finds duplicate files on your PC but also removes them. It scans, detects, and lists all duplicate files in groups. You can scroll through the scanned items to remove them manually. However, if you have large duplicate files, you can let the software save one copy and delete the duplicate files automatically.
Once you clean your hard drive after deleting all the unwanted files, you can still find some empty or undeleted zero-size files on the disk. Now you need not waste your time finding such files manually. Instead, Wise Duplicate Finder does the job for you.
Now you cannot lose any necessary file even mistakenly. For example, suppose you lose a valuable file accidentally; you can still restore it with Wise Duplicate Finder with a click.
Now find and remove duplicate files from your system and clean your disk space within a few clicks following the below steps:
Click here to download and install the Wise Duplicate Finder v2 application to your Windows PC.
Next, you will find the Compare mode and Filter sections on the app's clean interface.
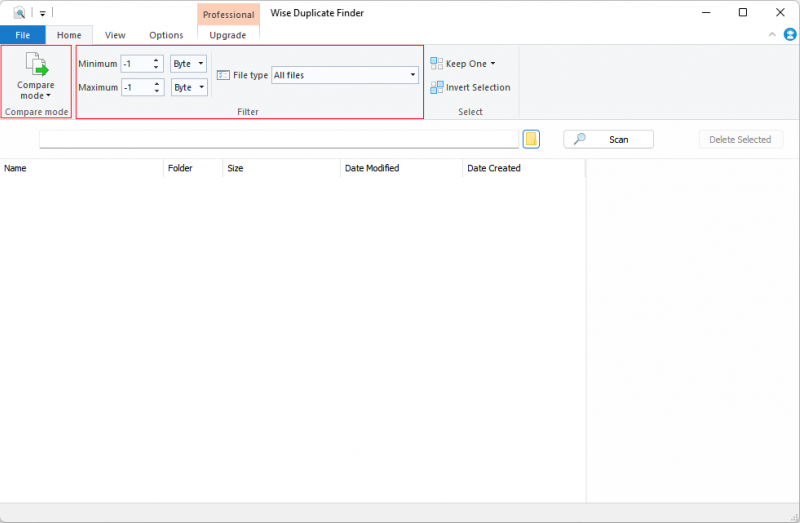
Click the yellow-colored button (before the Scan button) to select a location and scan the duplicate files. The place can include desktop hard disk drives, Windows libraries, and folders.
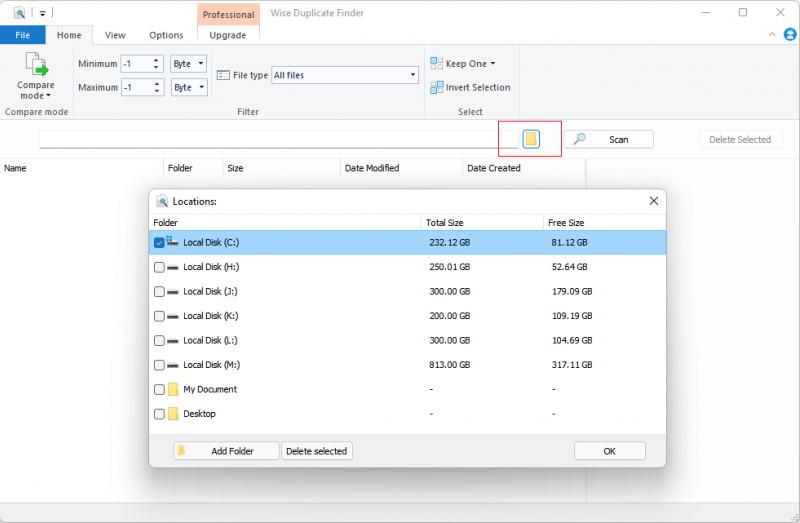
Now click the Scan button to start the scanning process. Once it finishes, all the similar files get stored by the groups in different background colors. However, you can set the group colors using the View tab > Group color.
Note: The scanning time depends upon the location's previous settings.
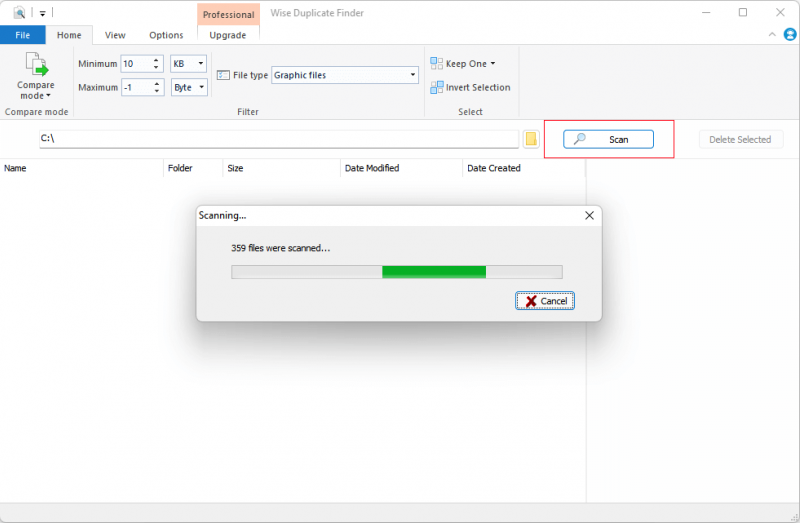
Now select and delete the Duplicate files you want by clicking the Delete Selected button. Alternatively, you can right-click on individual files and click Delete to remove them directly.
Note: These removed duplicate files land up in the system's Recycle Bin. Once you are thorough with the deletion decision, you can empty the Recycle Bin to eliminate them permanently.
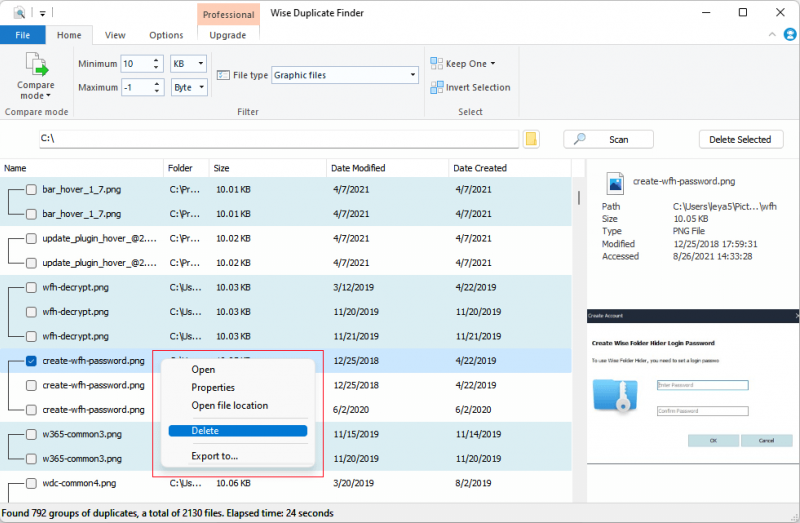
Wise Duplicate Finder allows you to back up your files before deleting them forever. You can enable the backup option through the Options tab. The backup time depends upon the number of files selected for deletion.
You can restore these files anytime through Options > Restore.

Note: You must remember that the option for backup is only available if you click Delete Selected to remove your files.
You can pour valuable feedback and suggestions through the Support Center by clicking the blue colored icon at the screen's upper right corner. Alternatively, you can also do so through emails.
No. You must always be careful of program files. Duplicate files are not always useless. If you delete any system-related duplicate files, your system can fail to function correctly. Delete only those duplicate files you are sure of, like your photos, images, videos, songs, etc.
Following the below-mentioned steps, CMD will scan and display the list of duplicate images on your PC:
Yes. Tools like Wise Duplicate Finder is a completely secure software to find and delete any duplicate image and other files on your Windows PC.
Similar photos do not harm you. But if you keep dumping your pictures on your system without checking for duplicates, they can pile up over time and result in low storage on your hard disk drive. Eventually, a slow-down PC can annoy you to the core. Therefore, you must delete them timely.
Since manual finding and deleting photos can be tiresome, you can use Wise Duplicate Finder to do the job. This software scans and automatically deletes duplicate files. It also allows you to restore the accidentally deleted files from Recycle Bin.
wisecleaner uses cookies to improve content and ensure you get the best experience on our website. Continue to browse our website agreeing to our privacy policy.
I Accept