WiseCleaner Think Tank
Encounter difficult computer problems?
All about maintenance and optimization of your Windows System.
Aug 30, 2022
The computer can complete the entire operation, and the CPU plays a vital role. If your computer performance is not so good, you need to check the CPU usage, and if necessary, you can close some programs to improve the performance of the computer. This article will show you how to check CPU usage on Windows 11 using three different ways.
Press Ctrl + Shift + Esc on the keyboard to open the Task Manager. Click Performance at the top of the window, and then you can see the CPU usage on the left side of the window.
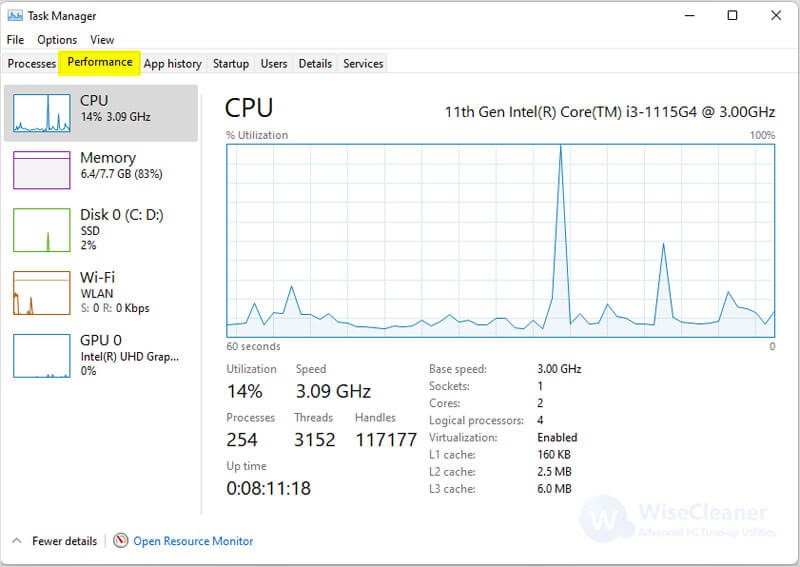
If you want to see the CPU usage of each program, you can click the Processes button at the top of the window, and then you can see the CPU usage, memory usage, disk usage, and network usage of each program. And you can right-click any program and select End task to close the program to release resources.
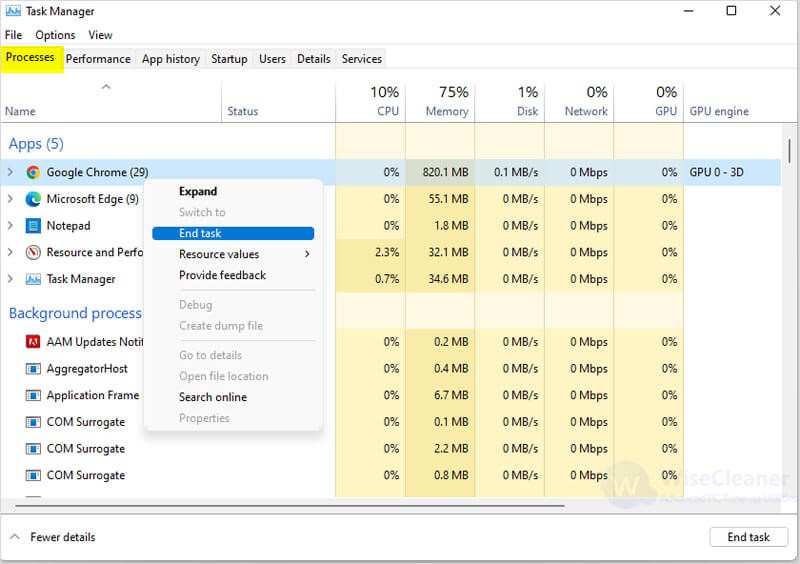
The Performance Monitor is a great tool to detect whether the software is running abnormally and to see the CPU's real-time performance.
Press Win + S or click the magnifier in the Taskbar to open the Search window, then type Performance Monitor in the search box, and open it.
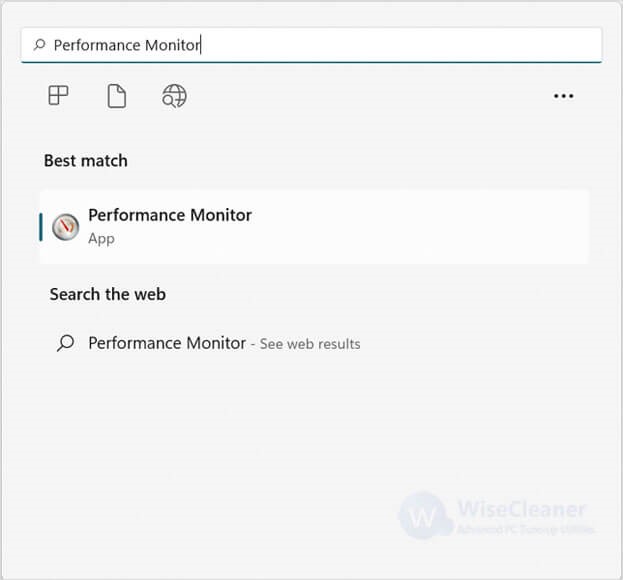
You can view an overview of the system and real-time data after opening Performance Monitor. If you want to check CPU performance, click the Performance Monitor button on the left side of the window.
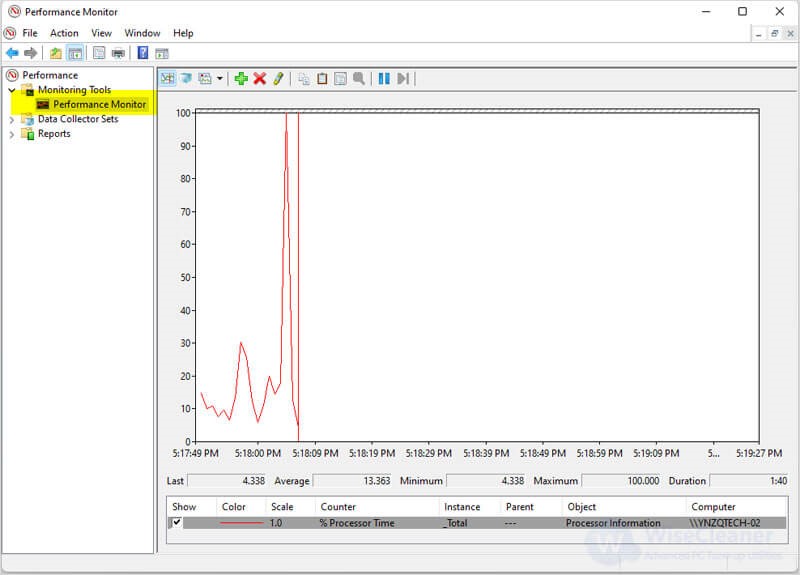
If you want to track the real-time performance of the software, click the green plus button to add it.
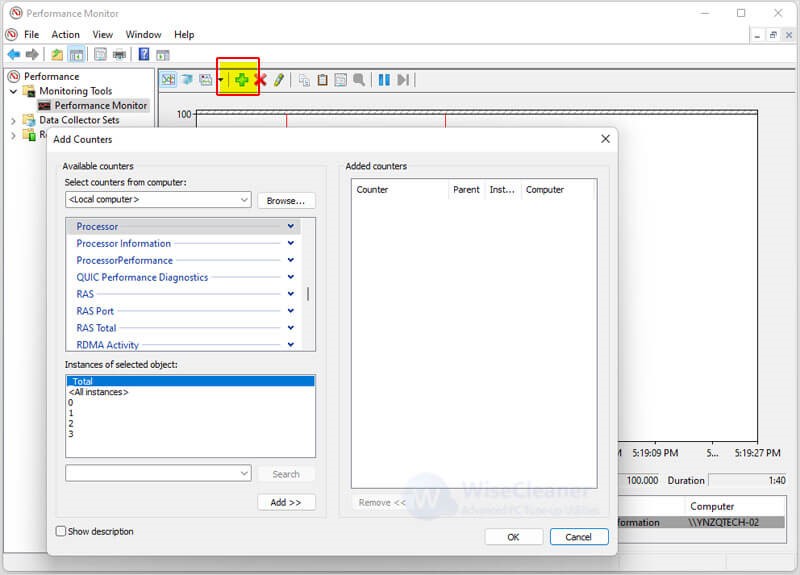
Resource Monitor is similar to the Task Manager, you can observe the performance of each software more clearly and intuitively.
Press Win + S or click the magnifier in the Taskbar to open the Search window, then type Resource Monitor in the search box, and open it.
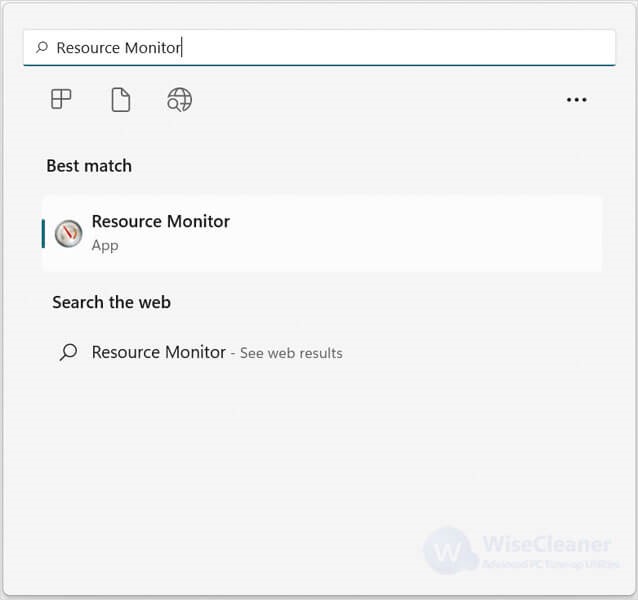
After opening the Resource Monitor, you will first see the Overview page, where you can view the usage of CPU, Disk, Network, and Memory. If you want to check more information about the CPU, click the CPU button at the top of the window to view it. Meanwhile, right-click on any process to close, analyze or search it.
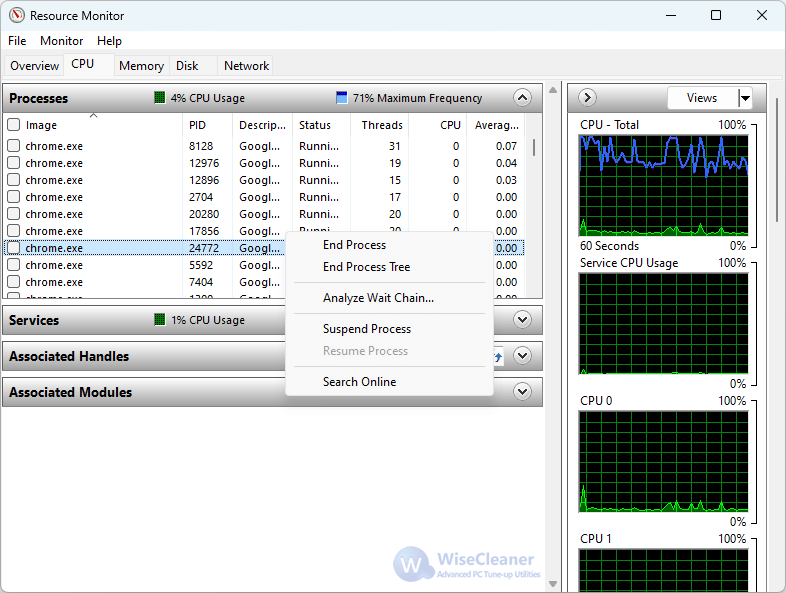
High CPU usage can make the computer run poorly and heat the computer. To maintain a good performance of the computer, we should check the CPU usage frequently, close unnecessary programs, and speed up the operation of the computer .
wisecleaner uses cookies to improve content and ensure you get the best experience on our website. Continue to browse our website agreeing to our privacy policy.
I Accept