WiseCleaner Think Tank
Encounter difficult computer problems?
All about maintenance and optimization of your Windows System.
Nov 6, 2020
Many files are lost from the computer every day. Some of them are deleted by users, and some are lost due to accidents (deleted by mistakes, virus damage, hard disk damage, etc.). Microsoft recently released a new tool Windows File Recovery which helps users recover lost files from PC or laptops.
Windows File Recovery is a free tool developed by Microsoft that can restore lost files on Windows 10. Strictly speaking. It is not a routine Windows tool, but a command-line application. Please try Wise Data Recovery if you need regular applications. It can help you recover lost or deleted files with simple operations. Windows Files Recovery supports recovering files from local storage devices (including internal drives, external drives, and USB devices), but does not support recovery from cloud storage and network files.
Windows File Recovery is available on the Microsoft Store. That means users can download and install it for free.
Important: This program requires Windows 10 2004 (version 19041) and above. Please click here to learn how to see the Windows version you use.
Usually, the icon of the Microsoft Store is located in the Taskbar or pined on Start, you can easily find it. If it is not in the location I mentioned above, please press Win + S to open the Search box, and then type Microsoft store or just type store. Generally speaking, the first search result is Microsoft Store.
Type the full name Windows File Recovery in the search box of Microsoft Store to find it quickly.
Click the Get button and then install Windows File Recovery.
You can only perform a scan by running a specific command. This is because it is a command-line application, so there are no buttons to click.
There are two ways to open it.
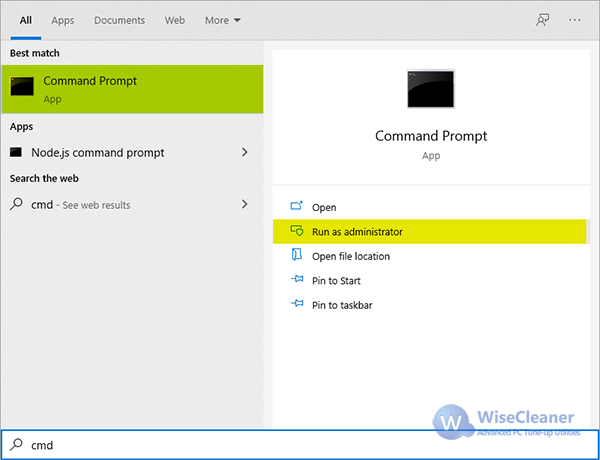
The command format of Windows File Recovery is presented as follows:winfr source-drive: destination-drive: [/switches]
Important: The source and destination drives must be different. There are 5 examples below:
A. Recover a specific file from the C: drive to the recovery folder on H: drive.winfr C: H: /n Students.accdt
B. Recover any file with the string "wise" in the filename to the recovery folder on H: drive.winfr C: H: /n *wise*
C. Recover a specific type of file from the C: drive to the recovery folder on H: drive.winfr C: H: /n *.png
D. Recover all files in a specific folder to the recovery folder on H: drive.winfr C: H: /n usersdocuments
E. Recover all files in an extension group JPEG (jpg, jpeg, jpe, jif, jfif, jfi) to the recovery folder on H: drive.winfr C: H: /x /y:JPEG
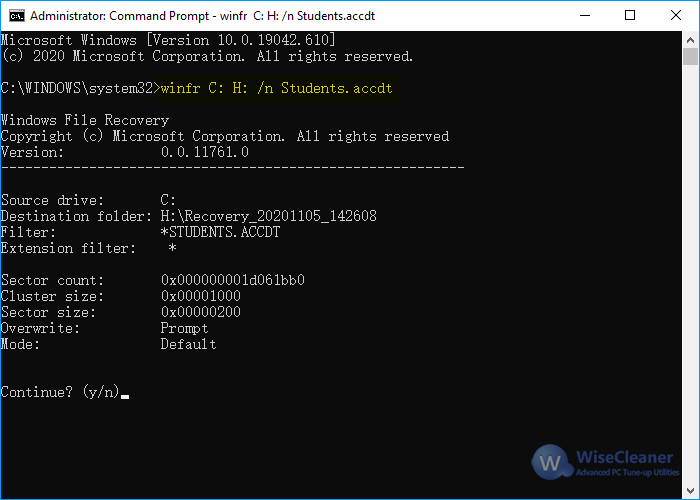
If you want to stop or cancel the recovery, please press Ctrl + C.
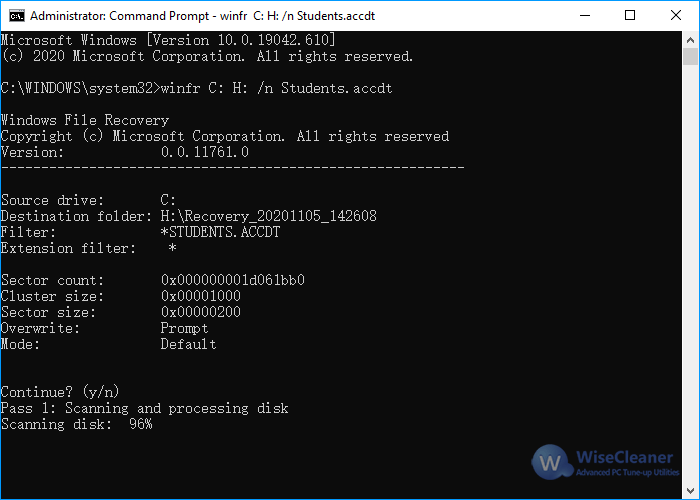
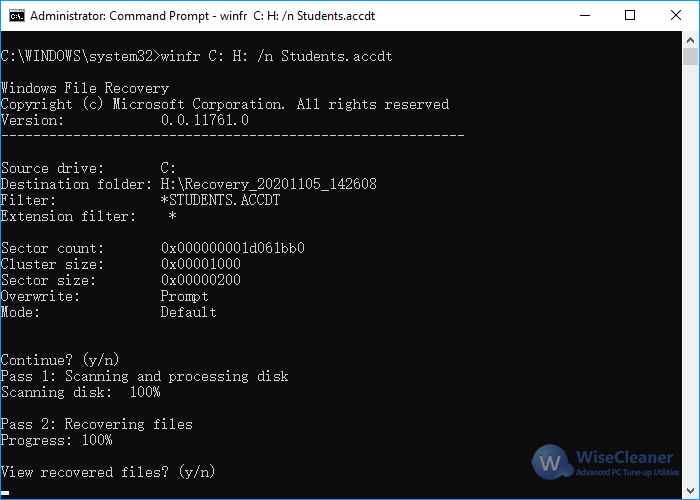
Windows File Recovery supports three modes to recover files: Default, Segment (/r), and Signature (/x).
This mode uses the Master File Table (MFT) to locate lost files. It works well when the MFT and file segments, also called File Record Segments (FRS), are present.winfr C: H: /n Students.accdt winfr C: H: /n *wise*winfr C: H: /n *.pngwinfr C: H: /n usersdocuments
This mode does not require the MFT but does require segments. Segments are summaries of file information that NTFS stores in the MFT such as name, date, size, type, and the cluster/allocation unit index.winfr C: H: /r /n Students.accdt winfr C: H: /r /n *wise* winfr C: H: /r /n *.png
This mode only requires that data is present, searches for specific file types, and doesn’t work for very small files. For non-NTFS storage devices, only Signature mode is supported.winfr C: H: /x /y:JPEG
Do you feel it is a bit difficult to use?
Yes, Windows File Recovery is mainly for advanced users with certain computer skills, not for ordinary users. Wise Data Recovery is for all users. The Default mode is equivalent to the Quick Scan of Wise Data Recovery, which can only recover files that have been deleted recently. The Segment mode and Signature mode are equivalent to the Deep Scan of Wise Data Recovery, which can restore files that cannot be restored by the Quick Scan (Default mode).
Additional Related Articles
wisecleaner uses cookies to improve content and ensure you get the best experience on our website. Continue to browse our website agreeing to our privacy policy.
I Accept