WiseCleaner Think Tank
Encounter difficult computer problems?
All about maintenance and optimization of your Windows System.
Dec 14, 2022
Excel files play a vital role, especially in Corporate sectors. But what if you accidentally lose or delete your critical Excel file? Before you owe an explanation to your team or seniors, quickly read ahead to know the speedy recovery ways to get a hold of all your essential Excel files.
Some cases where you can lose your Excel files are:
This article will guide you through insights to recover your lost/deleted, unsaved, and overwritten Excel files in multiple loss scenarios. Stay tuned with us to check them once quickly.
Now recover your unsaved Excel Workbooks through Microsoft Excel's built-in features, AutoSave and AutoRecover. For your assistance, we have given a complete guide and process to both methods to recover your unsaved files using either option.
You can easily save a copy of your open essential Excel file using Microsoft Excel's built-in feature, Auto Recover. For example, suppose your Excel quits unexpectedly. In such a case, AutoRecover is a handy option for recovering unsaved Workbooks in Excel.
Step 1. Open Microsoft Excel, select the File tab, and click the Options button.
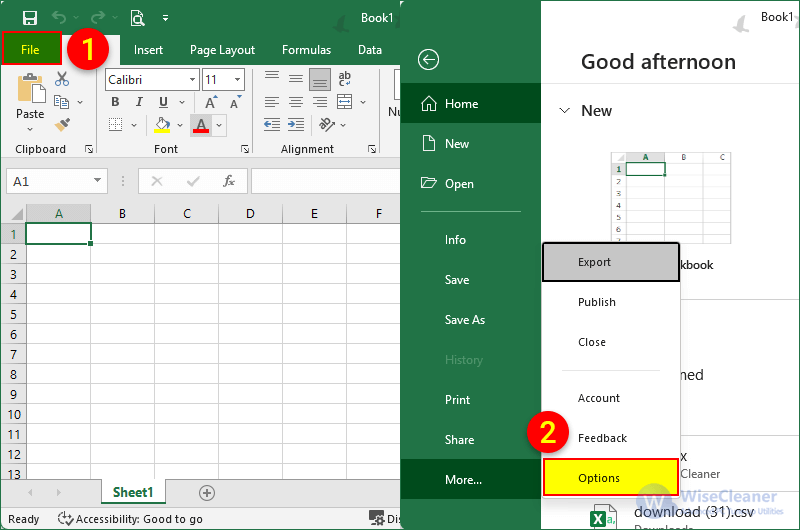
Step 2. Select the Save option to open the AutoRecovery settings.
Step 3. Ensure checking the option for Save AutoRecover option every _ minutes. Adjust the time interval as per your need.
Step 4. Check the option for Keep the last AutoRecovered version if I close without saving.
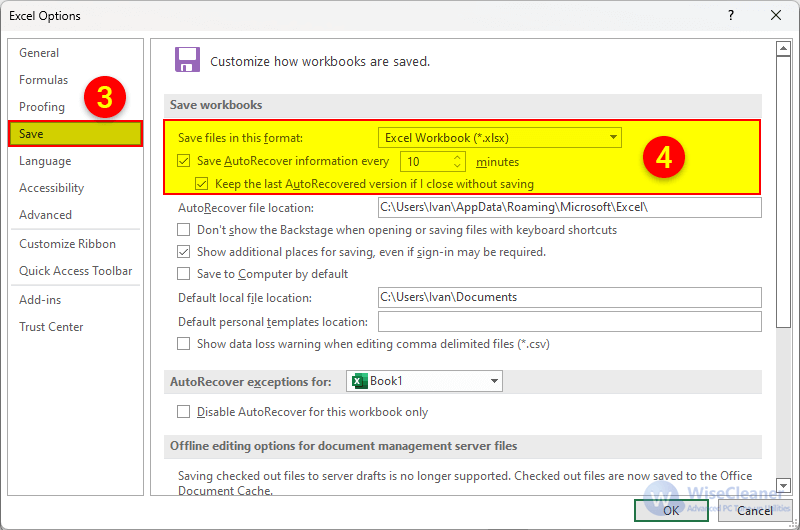
Step 5. Finally, click OK to reopen and check your saved file.
Suppose your Excel crashes in the middle of your work or a power outage occurs. In such a case, your files might be unsaved. So you can use Microsoft Excel's built-in AutoSave feature to save your unsaved workbook using the following steps.
Step 1. Restart MS Excel and click Recover unsaved workbooks. The Recovery Pane will display all the unsaved workbooks.
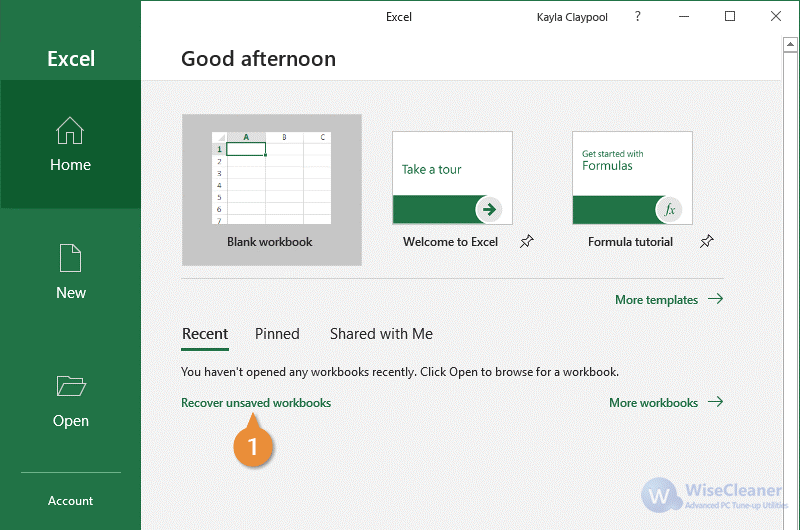
Step 2. Now locate the option for Document Recovery in the left pane and check the unsaved Workbooks. The last AutoSaved version will appear before you.
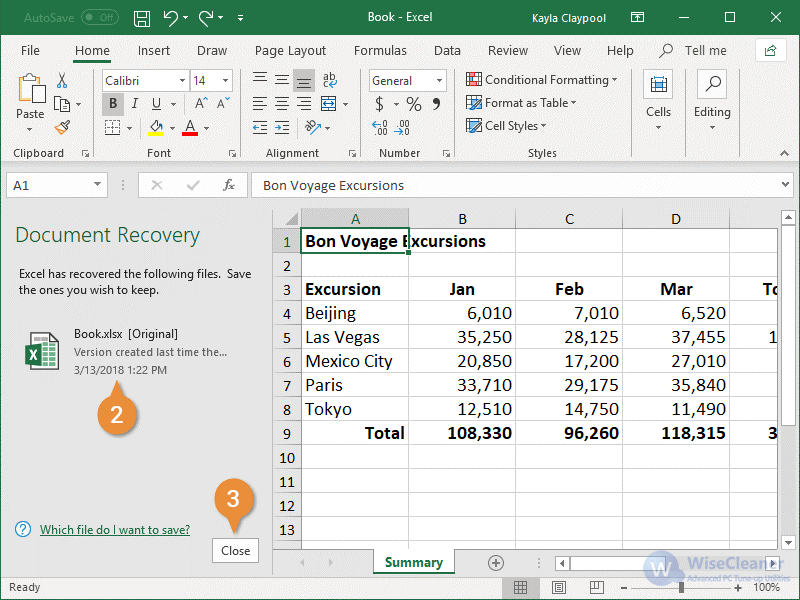
Step 3. Select your unsaved Excel file by its name and edited date.
Step 4. Finally, click Close once you recover the correct file.
You might often accidentally delete and lose your essential Excel file, losing all hope of getting it back. However, using the useful Windows built-in tools like Recycle Bin and File History, you can recover your essential Excel workbooks effortlessly and seamlessly. Let's check both recovery features below.
If you have accidentally deleted and lost your Excel file temporarily, Windows' Recycle Bin option can help you recover it within no time. Check the steps below to recover your deleted Excel file through the Windows Recycle Bin feature.
Step 1. Open the Recycle Bin.
Step 2. Locate the deleted workbook you need to retrieve.
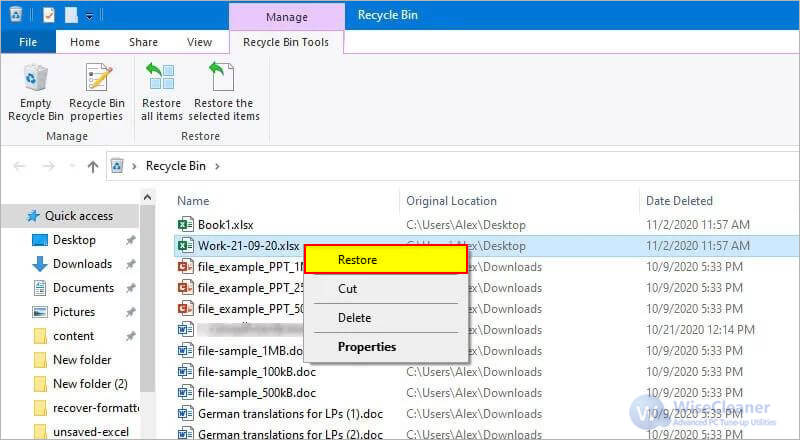
Step 3. Right-click on your selected Excel file and click the Restore option to get back your deleted file.
Note: You can find your recovered Excel workbook in the previous location where you last saved it.
If you have permanently lost or deleted your necessary Excel file, you can still recover it effortlessly using the File History option. However, you must have a file backup to recover it seamlessly. Also, if you made any changes in the document since the last backup, you might not find them in the recovered file. Still, you will be able to retrieve most of your data. So let's look closely at the necessary steps to use the File History feature.
Step 1. Type Restore files in the taskbar's search box
Step 2. Now select the option Restore your files with File History.
Step 3. Search and locate the file you need to recover. Additionally, you can use the arrow keys to see the available versions.
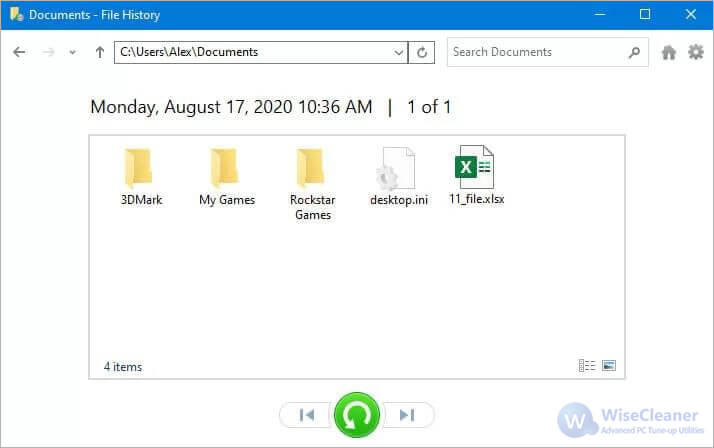
Step 4. Select the Restore button to recover the Excel file to its original location. Alternatively, you can click the Restore to option to save your recovered file to a specific place.
Recover your overwritten Excel file seamlessly through Excel's Recover Unsaved Workbooks option and Windows' Previous Versions options. Here is the complete process to use either of the methods at your convenience.
You might often overwrite your critical Excel files through some temporary files. In such a case, you can utilize the Office feature to recover unsaved files from the temporary files. Check the below-given steps for a seamless recovery process:
Step 1. Open Excel and select File.
Step 2. Choose the Info tab at the left pane and click Manage Workbook.
Step 3. Now select the Recover Unsaved Workbooks option.
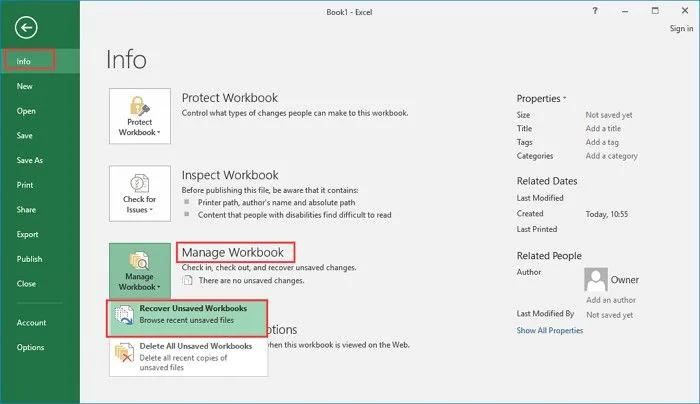
Step 4. Select the Excel file you need to retrieve and click to Open it.
Step 5. Finally, choose Save As to retrieve the overwritten file and complete the recovery process.
Suppose you are a Windows user; then you can recover your overwritten Excel file through the Previous Version of your file. However, you must enable the File History option, System Restore Points option, or the Shadow Copies for an effortless recovery. To restore any of your Excel File versions (of your choice), simply check and follow the steps mentioned below.
Step 1. Search and find your overwritten Excel file. Alternatively, you can create a new/blank file having the same name (as the overwritten one).
Step 2. Right-click on the Excel file and click Properties.
Step 3. Now in the Menu tab, select the Previous Versions option and choose the version you need to restore. You can also opt for the latest version of your file.
Step 4. Finally, click Ok to restore your overwritten file.
These are the top ways to help retrieve your deleted/unsaved or overwritten Excel files in multiple loss scenarios. However, the recovery process can be complex if you are a beginner and do not possess a decent knowledge of computers. Moreover, many options require a backup enabled previously to help with the recovery process in the future. Failing to do so might lead you to lose your files forever.
Fortunately, by using the efficient tool Wise Data Recovery, you are free of all the mess. Its advanced algorithms and simple interface seamlessly recover lost files from all the loss scenarios. So let us dive deep and learn more about the functioning of this fantastic recovery tool.
Wise Data Recovery is a professional and beginner-friendly data recovery tool to recover all your deleted photos, documents, emails, text, videos, etc. Moreover, you can recover your lost data from external drives, local drives, USB drives, mobile phones, SD cards, MP3 players, and other removable devices.
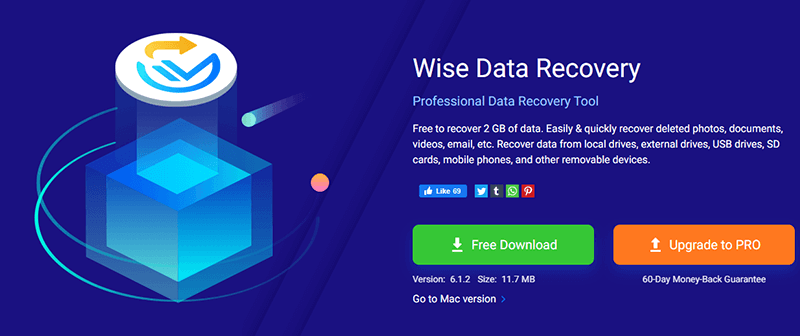
Let us quickly check the notable highlights of this efficient data recovery tool.
Check out more exclusive features of the Wise Data Recovery program below to know how it is the best data recovery solution.
The Wise Data Recovery app can recover files in all data loss situations, using its advanced WinPE bootable media technology, even if the system crashes, the disk is formatted, and virus attacks affect the file.
Wise Data Recovery recovers numerous file types of images, videos, audio, graphics, documents (Word/Excel/PPT), email, and archive files.
Wise Data Recovery app recovers data from various devices, including HDD/SSD, Floppy Disks, USB Flash Drives, Digital Camera, SD Cards, and more.
Through the availability of a portable version, you need not install the app on your PC. Instead, you can download the program on one PC and move it to a USB drive. Plus, the drive and run the program into any PC to recover the lost/deleted files.
Follow the simple process mentioned below for a seamless recovery of your Excel files using the Wise Data Recovery app:
Launch the Wise Data Recovery app and select the drive where you lost your Excel file. If you have not installed it, please click here to download and install the latest version of Wise Data Recovery.
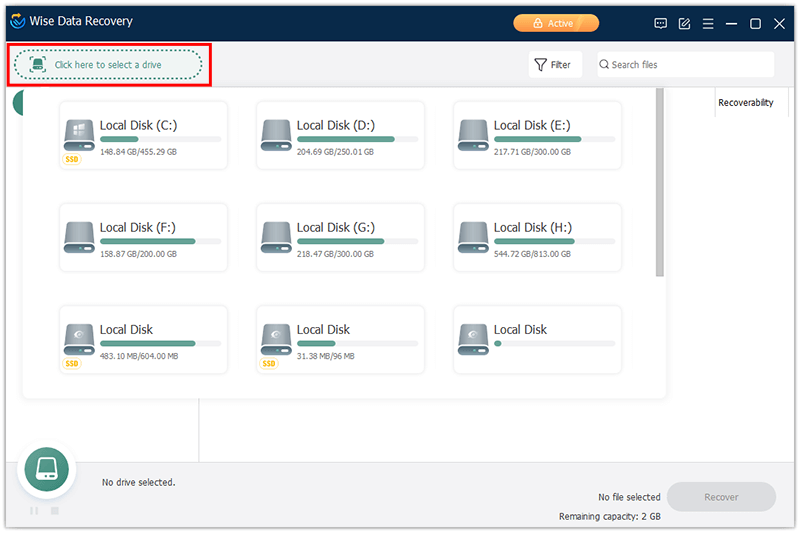
The drive scan process starts automatically, and you can click the Pause/Stop button to stop it anytime.
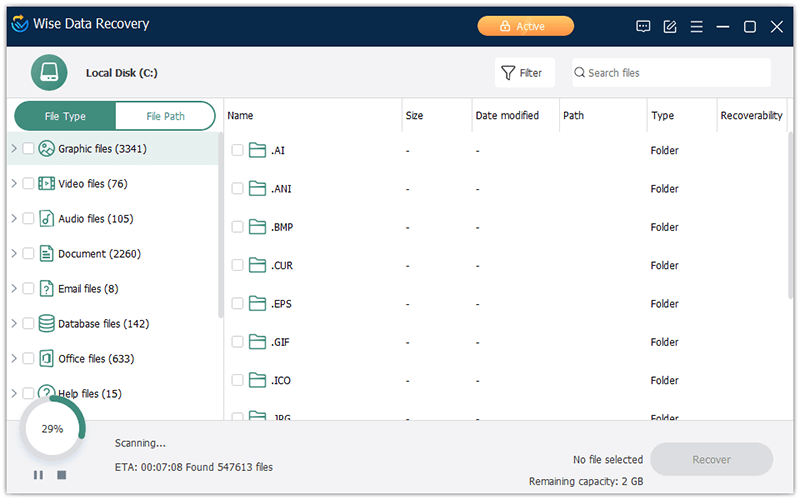
Preview the scanned Excel files. Additionally, you can double-click the selected file to view its content.
Finally, select all the files you need to restore and click the green-colored Recover button to save them on your PC or storage device.
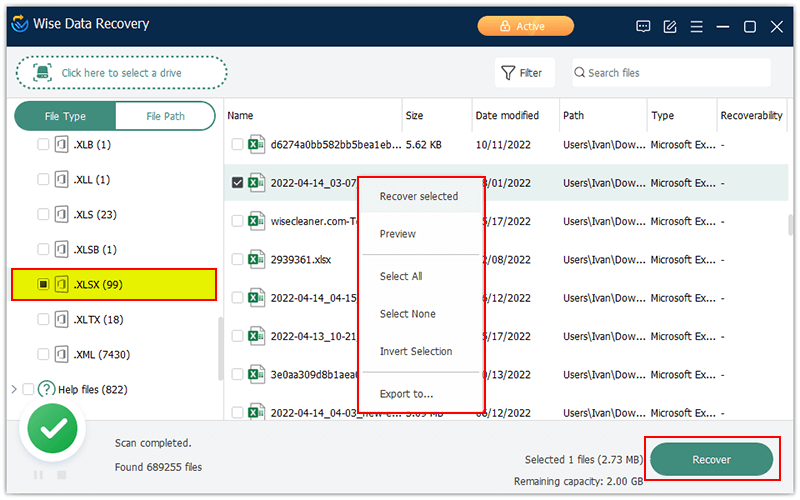
You can protect your Excel workbook structure through a password using the below steps. However, remember to note down your password at a safe place to use it if you forget it.
You can quickly find your unsaved Excel files in the folder C:\Users\your name\AppData\Local\Microsoft\Office\UnsavedFiles.
If you have a backup of your lost Excel file in OneDrive, you can retrieve it using the following steps:
We have already guided you on the top 6 ways to recover your Excel files in multiple loss situations. However, if you still need our recommendation, we suggest the professional tool Wise Data Recovery for the effortless recovery of your files. It is an entirely safe and effective recovery software that provides a reliable data recovery solution to restore any of your file types, including Excel files, in all kinds of data loss scenarios.
Additional Related Articles