WiseCleaner Think Tank
Encounter difficult computer problems?
All about maintenance and optimization of your Windows System.
Oct 11, 2023
You may have experienced the frustration of accidentally disconnecting a USB drive during a file transfer, resulting in the loss of the ongoing transfer and existing files on the drive. This is not an uncommon issue.
Data loss from a USB flash drive can be a distressing experience, especially when essential files are at stake. Fortunately, four reliable methods can help you recover your data and ease the anxiety that comes with such situations. This guide will delve into these four approaches, offering you a comprehensive understanding of each method and how to effectively employ them for USB flash drive data recovery. Whether you have accidentally deleted files or faced unexpected data loss, these methods will be your valuable allies in retrieving your precious data.
Apart from the common issue of unplugging a USB drive during use, various factors can lead to unexpected data loss on USB drives, such as:
Found in recent Windows operating systems, including Windows 7, 8, 10, and 11, the 'Restore previous versions' feature provides a built-in avenue for recovering deleted files, eliminating the need for third-party tools. However, it is important to note that this feature is effective only if it was enabled before the files were deleted.
To recover the erased data from a USB flash drive, follow these steps:
Step 1: Establish a connection between the USB flash drive to the PC.
Step 2: Open the Start menu, type 'This PC,' and press Enter.
Step 3: Right-click on your USB flash drive and opt for 'Properties'.
Step 4: Navigate to the 'Previous Versions' tab to access the list of available recovery options.
Step 5: Select a previous version and click 'Restore' to initiate the recovery process.
Microsoft introduced its data recovery application called Windows File Recovery in response to the growing demand for third-party data recovery software.
Windows File Recovery is quite compatible with Windows 10 version 2004 and later. It enables users to recover deleted files from various sources, including USB drives. However, you have to bear in mind that the tool lacks a graphical user interface, making it less user-friendly. For more details, please refer to How to Use Windows File Recovery to Restore Lost Files on Windows 10.
To recover the erased data from a USB flash drive using Windows File Recovery, follow these steps:
Step 1: Download Windows File Recovery from the Microsoft Store.
Step 2: Establish a connection between the USB flash drive and your computer and note the drive letter assigned to it.
Step 3: Open Windows Terminal or CMD with administrator privileges.
Step 4: Enter the following command: Winfr X: D: /extensive (Replace 'X:' with your USB flash drive letter and 'D:' with the drive letter of the storage device where you want to save the recovered files.)
Step 5: Wait for Windows File Recovery to complete the recovery process.
This may not be the most efficient or simplest method, but it is handy because it requires no third-party tools or the need to activate data protection features. Command Prompt, or CMD, is an inherent component of all Windows installations and supports the necessary commands to complete the steps below.
Here's how to recover deleted files from a USB flash drive using CMD:
Step 1: Get the USB flash drive connected promptly to your computer.
Step 2: Open the Start menu; next, type 'cmd,' and press Enter.
Step 3: In the Command Prompt window, you need to type 'chkdsk X: /f' (Replace 'X' with the letter that's assigned to your USB flash drive) and press Enter.
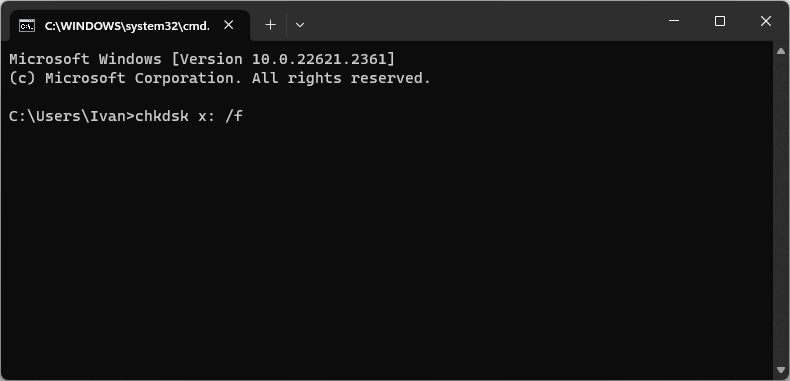
Step 4: Finally, type 'ATTRIB -H -R -S /S /D X:*.*' and hit Enter (Once again, replace 'X' with the drive's letter of the USB drive). Allow the process to complete.
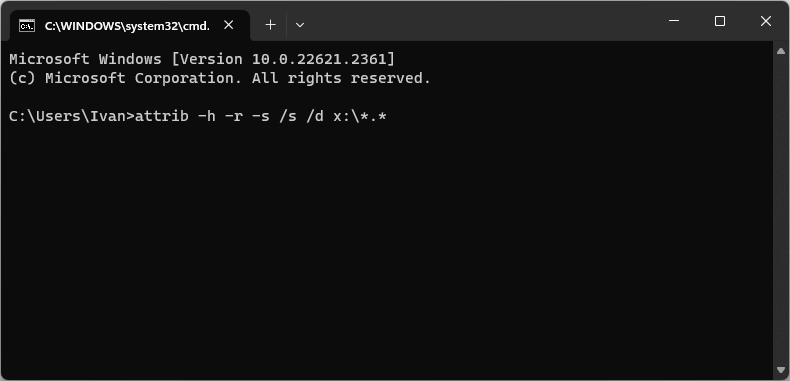
If the method is successful, you should find all deleted files in a newly created folder on your USB drive.
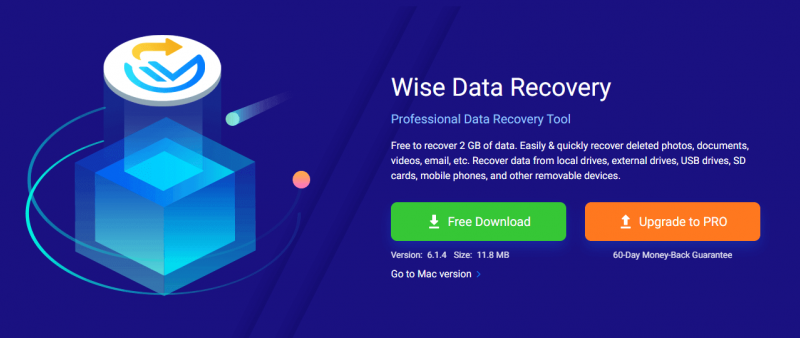
Wise Data Recovery is a versatile tool capable of retrieving lost data from various sources, including external drives, USB drives, SD cards, mobile phones, and other removable devices. Opting for a reliable and professional third-party hard drive recovery software is the best approach for guaranteed and comprehensive data recovery. Wise Data Recovery emerges as an outstanding solution in this category, offering several advantageous features:
Versatile Data Recovery: Wise Data Recovery can effectively retrieve data from various loss scenarios, including system crashes. It supports data recovery from crashed Windows and Mac OS systems through advanced WinPE bootable media technology.
Broad Device Compatibility: Wise Data Recovery is compatible with several storage devices, including HDDs, SSDs, external hard disks, floppy disks, USB flash drives, memory cards, digital cameras, and numerous other storage devices.
Virus-Free: The program is virus-free and compatible with almost all Windows versions.
Enjoy the convenience of recovering up to 2 GB of data for free and effortlessly retrieve deleted photos, documents, videos, emails, and more. Wise Data Recovery is a dependable solution for various data recovery needs, offering a wide range of features and compatibility with diverse storage devices.
Here’s how to recover data from USB Flash Drives using Wise Data Recovery
Once the external device is connected, initiate Wise Data Recovery and select the specific external device from which you wish to recover data.
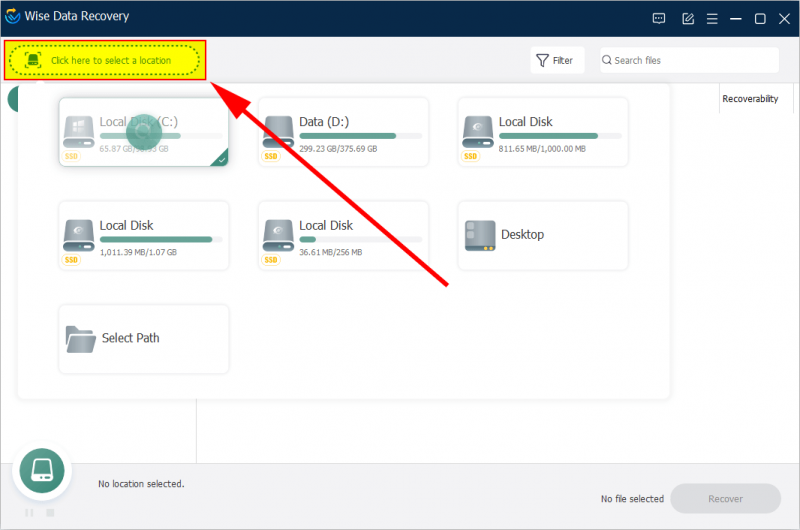
Wise Data Recovery will automatically initiate a comprehensive scan after selecting the external device. During the scanning process, you have the option to monitor real-time scanning results, pause or stop the process as needed, and apply filters to refine the search based on File Type, File Size, and Date Modified.
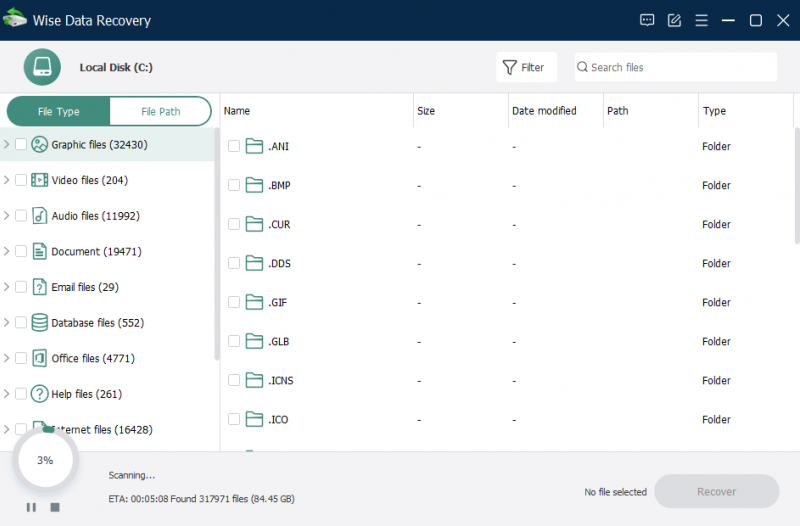
Similar to local drives, Wise Data Recovery allows you to preview files before proceeding with their recovery. To preview a recoverable file, simply right-click on it and select 'Preview'. This action provides a glimpse of the file's content.
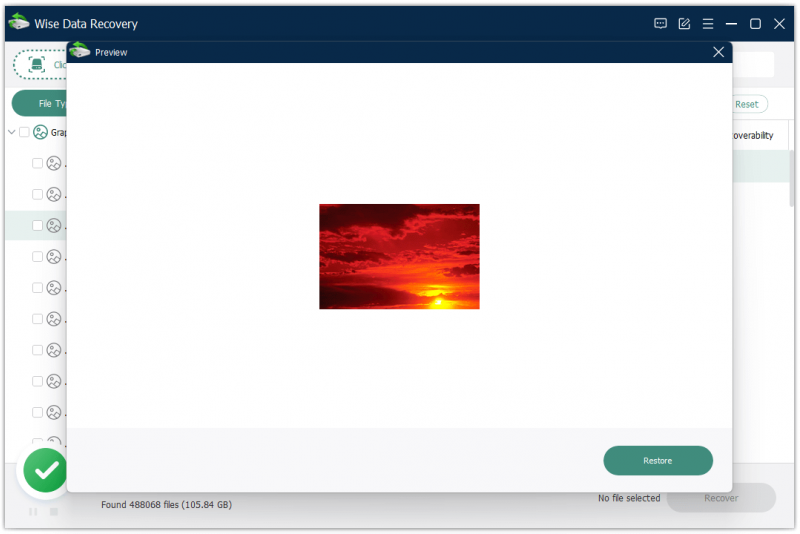
Alternatively, you can double-click the file to initiate the preview. Wise Data Recovery supports previewing various common file types, including images, videos, audio, emails, documents, and more. After previewing and confirming that the files are what you wish to recover, click the 'Recover' button to save them to another location.
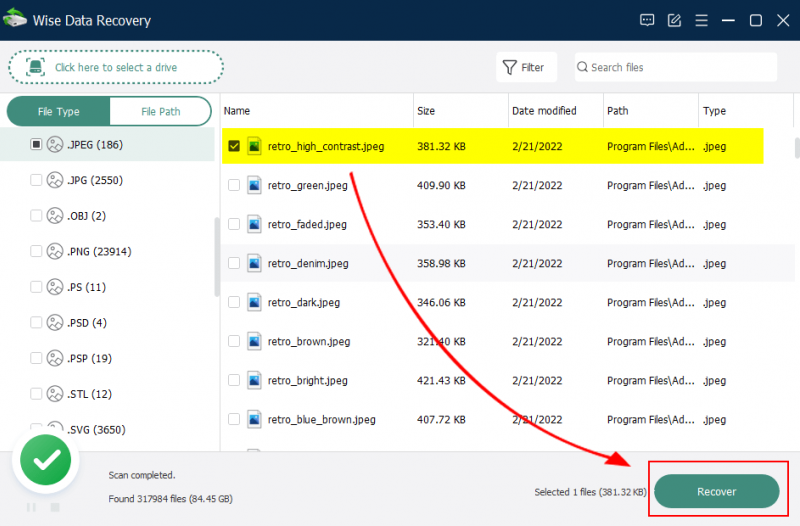
Deleted files do not go anywhere; when you delete a file from a USB drive, it exists physically on the drive. However, the storage space it occupies is flagged as empty. This is why it is feasible to recover deleted files, provided they have not been overwritten yet, by using USB recovery software.
Repairing a physically damaged USB flash drive is a complex task, usually involving the removal of the flash drive memory chip and its attachment to a new circuit board. It is an extremely intricate task and requires expertise and confidence to accomplish it.
Data on a USB flash drive is stored on non-volatile memory, a type of semi-permanent storage. This memory is based on transistors and is non-volatile, meaning it retains data without the need for power. Unlike devices with moving parts, such as hard drives, information stored on the NAND chip of a USB flash drive remains there until it is intentionally deleted or formatted.
These four methods provide valuable options for recovering data from USB flash drives, catering to user preferences and needs. Whether you choose to leverage Windows built-in tools, use command-line utilities, or opt for specialized software, there is a solution that suits your data recovery requirements. Remember that prompt action is often essential when facing data loss scenarios, so utilize these methods to ensure the retrieval of your valuable files and prevent data loss in the future.
Additional Related Articles
wisecleaner uses cookies to improve content and ensure you get the best experience on our website. Continue to browse our website agreeing to our privacy policy.
I Accept