WiseCleaner Think Tank
Encounter difficult computer problems?
All about maintenance and optimization of your Windows System.
Jul 28, 2020
Picture-in-picture is often abbreviated as PIP. We can watch the video in a small floating window outside the browser and continue to perform other tasks while the video is playing. The best thing is that chromium has built-in picture-in-picture, we can easily use the Picture-in-picture mode on a chromium-based browser, like Google Chrome, Microsoft New Edge, and Mozilla Firefox, no need to install a third-party extension.
To use picture-in-picture mode on a chromium-based browser, please make sure the browser is the latest version, and follow these steps.
1. Open a YouTube video on a Chrome, Edge, Firefox, or other chromium-based browsers.
2. Right-click on the video twice and select the option Picture in Picture.
In the first click, you will see some options to loop the video, copy URL, etc.
In the second click, you should see an option called Picture in Picture.
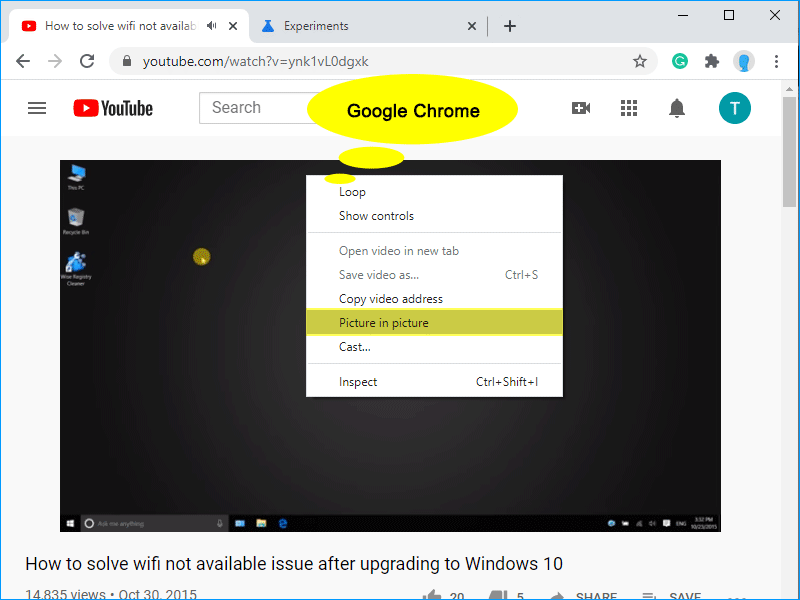
3. The video will start playing in PIP mode on the bottom right corner of the screen.
You can drag the floating window anywhere and resize it. Even if you minimize the browser window, it will keep playing.
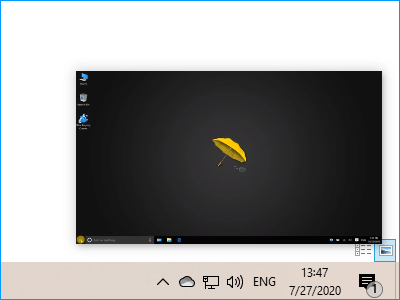
Using the Global Media Control panel, you can easily control the play, pause, and skip of the video in the browser.
Step 1. Open the Experiments panel of Google Chrome
Please launch the latest version of Google Chrome, type the following command in the address bar, and press Enter.
chrome://flags
Step 2. Enable Global Media Controls Picture-in-Picture and Global Media Controls
Please type the keywords "global" in the search box, this can help you quickly locate the Global Media Controls Picture-in-Picture and Global Media Controls.
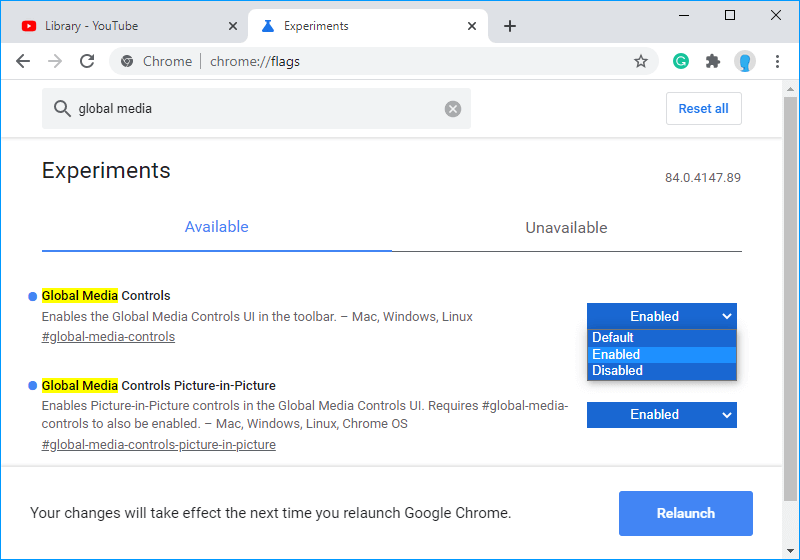
Step 3. Relaunch Google Chrome
After selecting Enabled, please relaunch Google Chrome to take effect the changes. When you open a YouTube video, you will see a new icon behind the address bar, which is the "Global Media Control" panel.
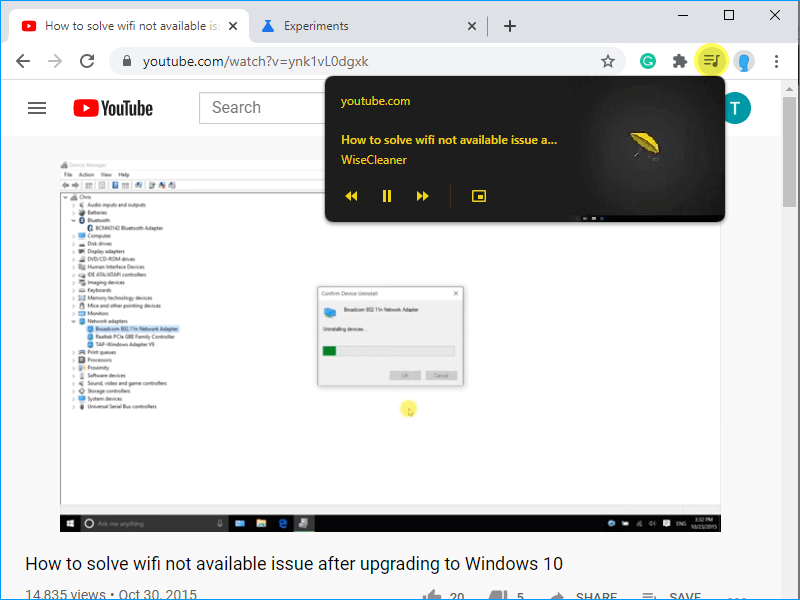
This is Microsoft New Edge based on chromium, not the legacy one. The operation is similar to Chrome, but with some differences.
Step 1. Open the Experiments panel of Edge
Please launch Microsoft Edge, type the following command in the address bar, and press Enter.
edge://flags
Step 2. Enable Global Media Controls Picture-in-Picture and Global Media Controls
Please type the keywords "global" in the search box, this can help you quickly locate the Global Media Controls Picture-in-Picture and Global Media Controls.
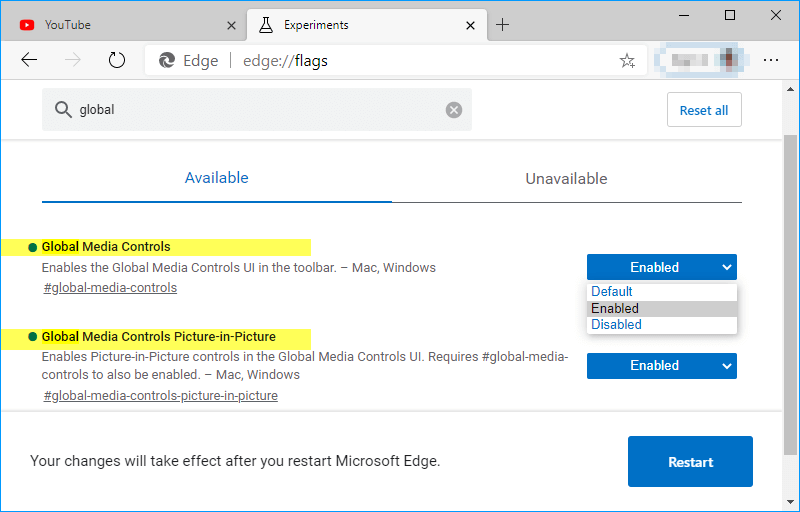
Step 3. Relaunch Edge
After selecting Enabled, please relaunch Edge to take effect the changes. When you open a YouTube video, you will see a new icon behind the address bar, which is the "Global Media Control" panel.
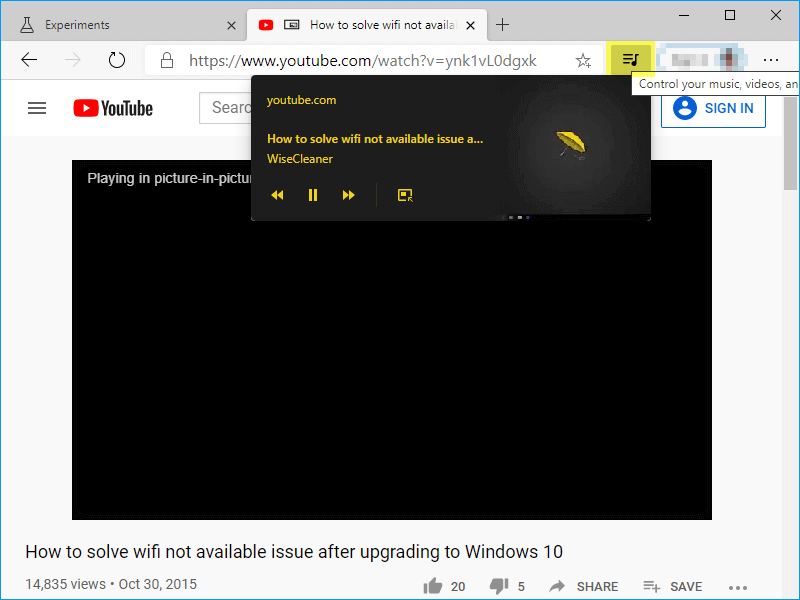
wisecleaner uses cookies to improve content and ensure you get the best experience on our website. Continue to browse our website agreeing to our privacy policy.
I Accept