WiseCleaner Think Tank
Encounter difficult computer problems?
All about maintenance and optimization of your Windows System.
Apr 25, 2025
In today's digital world, we often rely on websites as much as traditional software. Wouldn't it be convenient if you could open your favorite sites directly from your desktop, just like any app? Turning your favorite websites into desktop apps can improve productivity, reduce browser clutter, and provide a more seamless experience. Below are several methods to install websites as desktop apps on Windows.
Microsoft Edge has built-in support for installing websites as Progressive Web Apps (PWAs) or simple desktop shortcuts.
1. Open Microsoft Edge and go to the website you want to install.
2. Click the three-dot menu in the upper-right corner.
3. Click More Tools > Apps > Install this site as an app.
4. Enter a name for the app (e.g., "WiseCleaner Web") and click Install.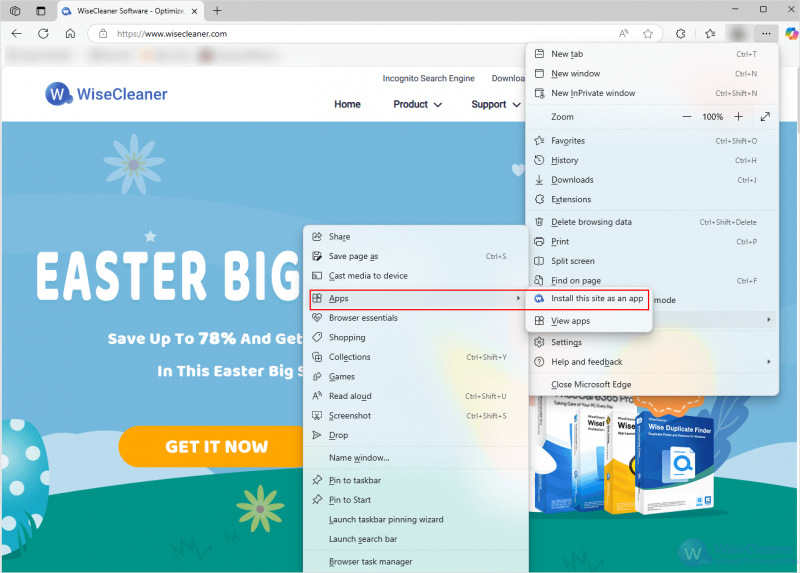
Google Chrome also supports Progressive Web Apps (PWAs) and allows creating desktop shortcuts that open in a dedicated window.
1. Open Google Chrome and visit your desired website.
2. Click the three-dot menu and choose Cast, save, and share.
3. In the new menu, click Install this page as an app.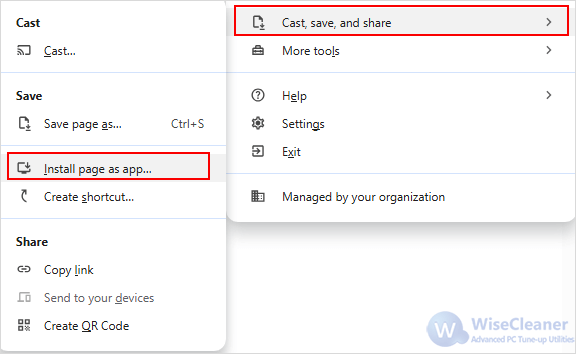
Turning websites into desktop apps is a smart way to speed up your workflow and declutter your browser. Whether you're managing emails, projects, or your favorite music streaming service, giving them a dedicated window can make your digital life much more organized.
Additional Related Articles