WiseCleaner Think Tank
Encounter difficult computer problems?
All about maintenance and optimization of your Windows System.
Jun 9, 2020
When you try to create a system restore point, you may receive an error message, it says System Restore has been turned off by your system administrator. To turn on System Restore, contact your system administrator. You must be thinking, I am the administrator, why do I still receive this error?
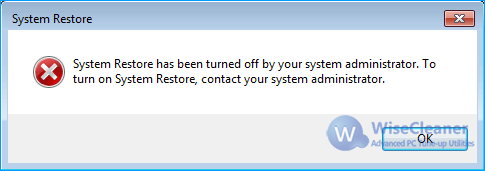
If you try to reactivate the system restore function according to some solutions on the Internet, you may encounter a new problem the buttons in the System Protection tab of the System Properties was gray (unavailable).
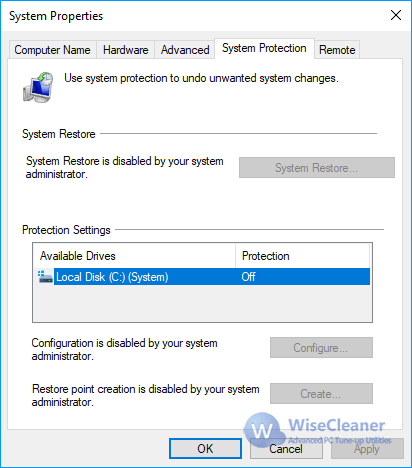
Actually, the above 2 issues are essentially a problem and the solution is the same. Please follow the steps below.
Press Win+R together to open the Run window.
Type the following command in the Run box and click OK.
gpedit.msc
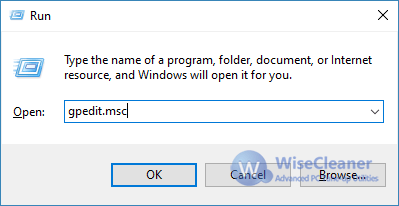
This command opens the Local Group Policy Editor. However, if your OS is Windows 10 Home Edition, the Local Group Policy Editor is unavailable, and you will receive the error message "Windows cannot find gpedit.msc. Make sure you typed the name correctly, and then try again." Please refer to this page to learn >>> How to enable Local Group Policy Editor in Windows 10 Home.
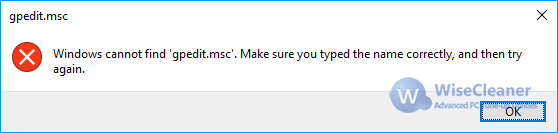
In the left panel of the Local Group Policy Editor, navigate to Computer Configuration -> Administrative Templates -> System -> System Restore
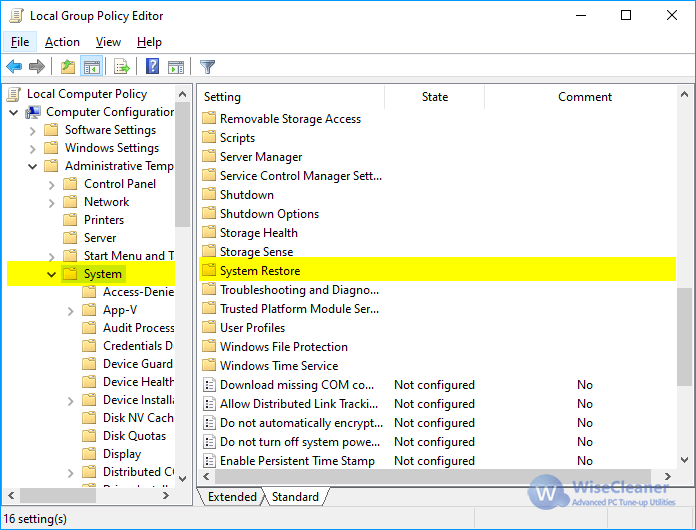
In the right panel, double-click on Turn off System Restore, Select Disabled or Not Configured, and click OK to save changes.
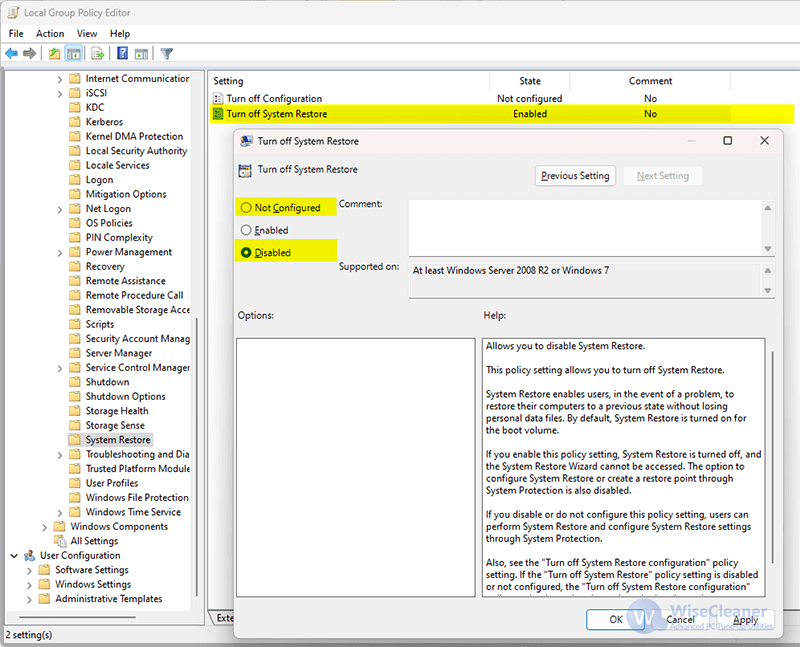
If the state of the option Turn off Configuration is Enabled, please double-click on it. Then select Disabled or Not Configured and click OK to save changes.
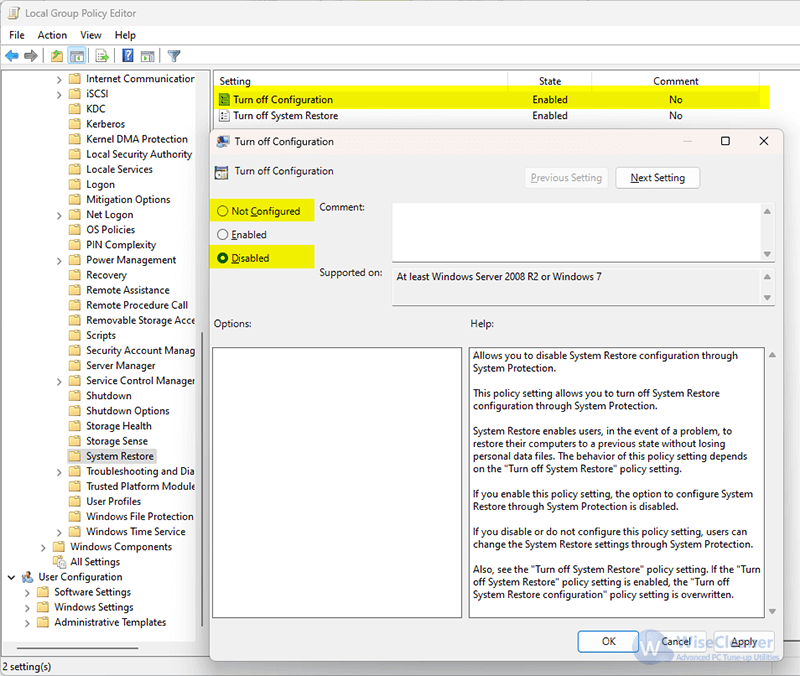
Now, you could open the System Protection successfully and the Configure button is available. Please follow the steps below to enable System Restore.
Press Win+R together to open the Run window
Type the following command in the Run box and press Enter.
control sysdm.cpl,@0,4
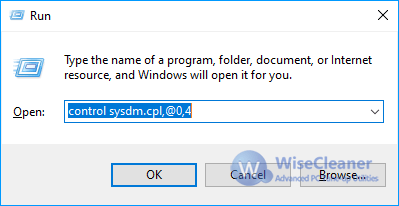
Select the system drive C in the Protection Settings and click the Configure... button.
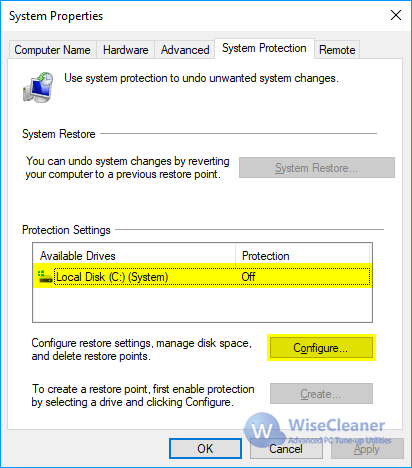
Choose the option Turn on system protection
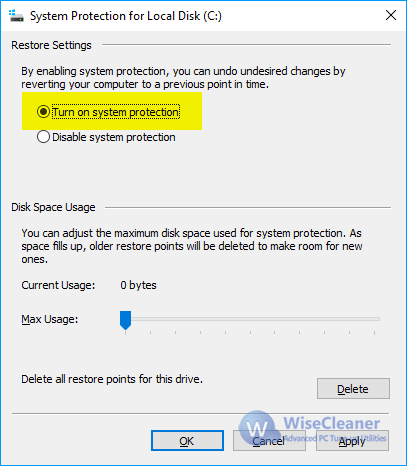
You can adjust the maximum disk space by dragging the scroll bar for the system restore point. Or let the system manage it. Then click OK to save changes.
wisecleaner uses cookies to improve content and ensure you get the best experience on our website. Continue to browse our website agreeing to our privacy policy.
I Accept