Files stored on Windows have different extensions, which help you identify what type of file it is and which application you need to use to open it. Sometimes you may need to change a file's extension to help you open it with a specific application. This article will show you how to change file extensions in two easy ways.
Method1. Using File Explorer's Rename option
You can easily modify the file type through the rename function in File Explorer. But before that, you need to make your file extension visible. The specific steps are as follows.
Notice: When changing file extensions, please note that the file extensions are similar before and after the change, otherwise your files may be corrupted.
Step1. Making the file type visible
Press Win + E to open the File Explorer, then click the three-dot icon on the menu bar and select Options from the drop-down menu that appears.
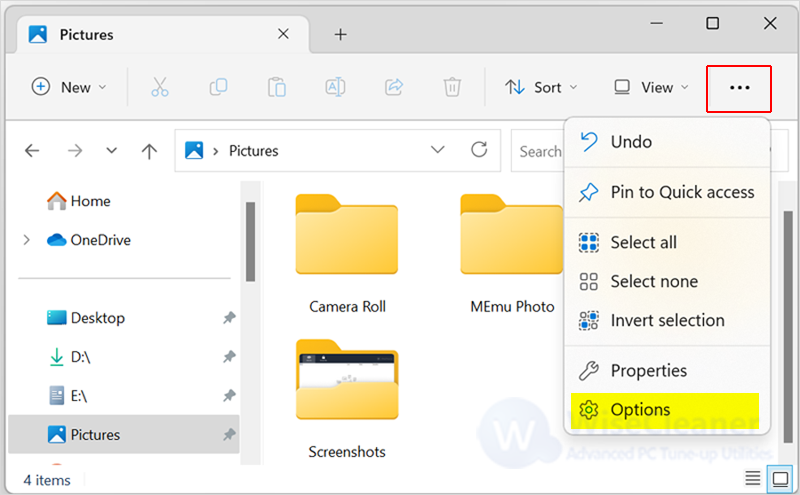
Select View on the navigation bar of the Folder Options window. Then, scroll down and uncheck the ‘Hide extensions for known file types’ option. Finally, click on Apply and select OK to close the Windows.
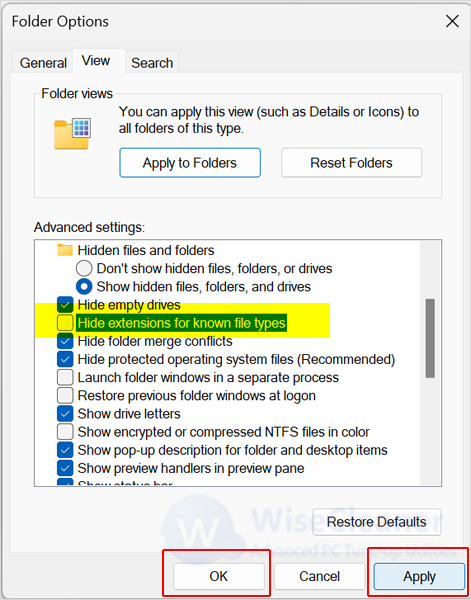
Step2. Locate the file location in File Explorer
Press Win + E to open the File Explorer, and locate the file whose file type you want to change.
Step3. Change file extension using the rename option
Select the file, then find and click on the Rename option on the menu bar of the File Explorer.
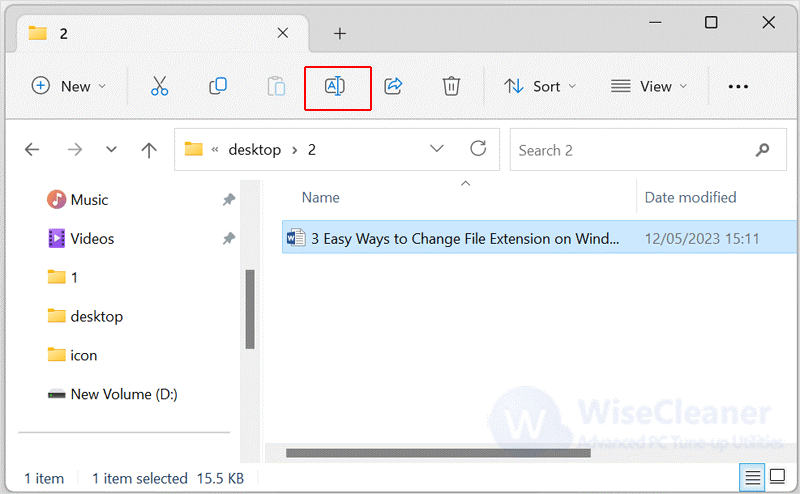
Then, you can modify the file name or extension and hit Enter.
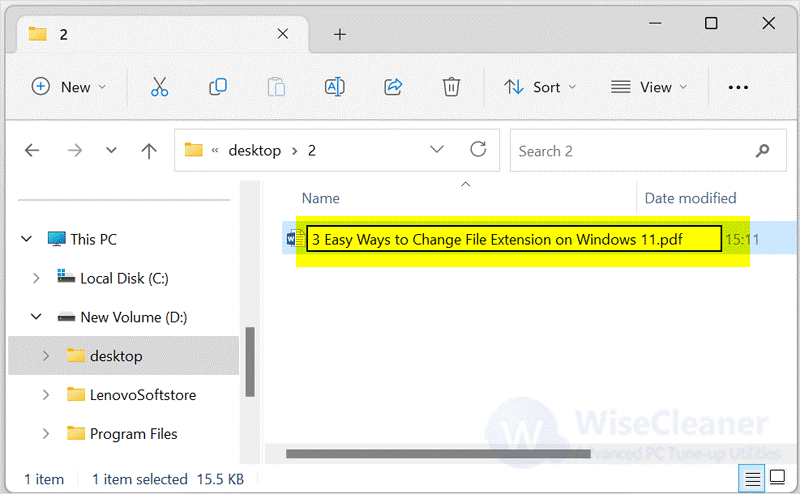
Finally, a pop-up window will appear asking you to confirm your choice, select Yes to close the window.
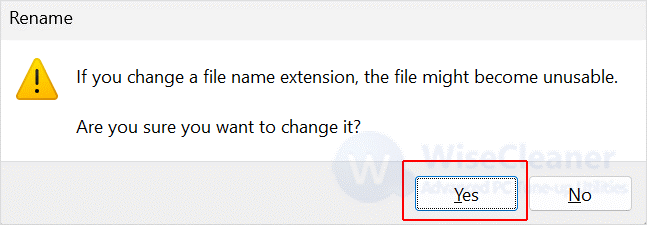
After the operation is complete, you can open the file again to check whether the extension has been modified successfully. In addition to using the file explorer to modify the extension, you can also modify the file extension through the Batch Rename plug-in in Wise Toys. We strongly recommend you use this method when converting media files, as other methods may not convert them to the format you want.
Method2. Change file extension using Wise Toys
Wise Toys is a collection of plug-ins that greatly improves efficiency and saves time for a wide range of users. Batch Rename is one of the important plug-ins of Wise Toys, users can easily rename the file, including the file prefix, main file name, number of bits, suffix, etc. Among other things, users can delete words from file names in batches, replace phrases, auto-number, change multiple file extensions at once, and so on.
You can use Batch Rename to change file extensions by following the steps below.
Step1. Download Wise Toys
If you have not yet downloaded Wise Toys, you can click here to download it safely.
Step2. Install Batch Rename
Run Wise Toys, and click the + button in the lower right corner of the window. There will be a lot of plug-ins listed, select Batch Rename to download.
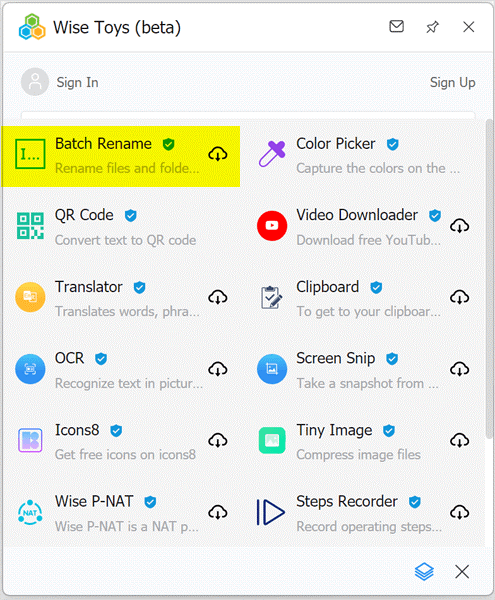
Step3. Change file extension using Batch Rename
After opening the Batch Rename window, select Extension on the menu bar. Then drag the file or folder into the blank area of the window, enter the new extension in the text box, and finally click the Renaming button in the bottom right corner of the window to get the new file extension.
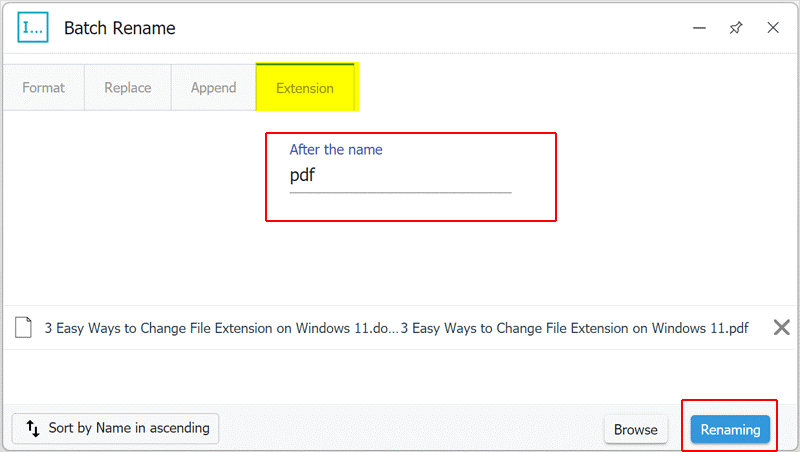
Conclusion
If you want to convert file types, the above two methods can help you solve them easily. Batch Rename is a great plugin that helps you easily convert any file type. We hope this article will help you convert your files to your preferred format.

