Windows 11's operating system has several changes compared to other versions, including the new Windows Search. Now Windows 11 search is more comprehensive, fast, and efficient. Mastering the search method can help you quickly find the target file and improve efficiency.
What’s new in Windows 11 Search?
If you compare carefully, you will find the following changes in the search feature of Windows 11.
- Dedicated file type search
- Accessible search settings from the Start menu
- New Taskbar icon
- Support for cloud search
How to search quickly on Windows 11?
If you want to find files or folders quickly on Windows 11, you can follow these three methods that will help you find the target file in the fastest time.
Method1. Using Windows Search.
Step1. Open Windows Search.
You can Press Win + S on your keyboard or click the Search button on the taskbar to open the Windows Search.
Step2. Search the target files.
Enter keywords in the search bar. To quickly find the target file, you can add the file type to the keyword, such as app: Microsoft, file: how to, etc.
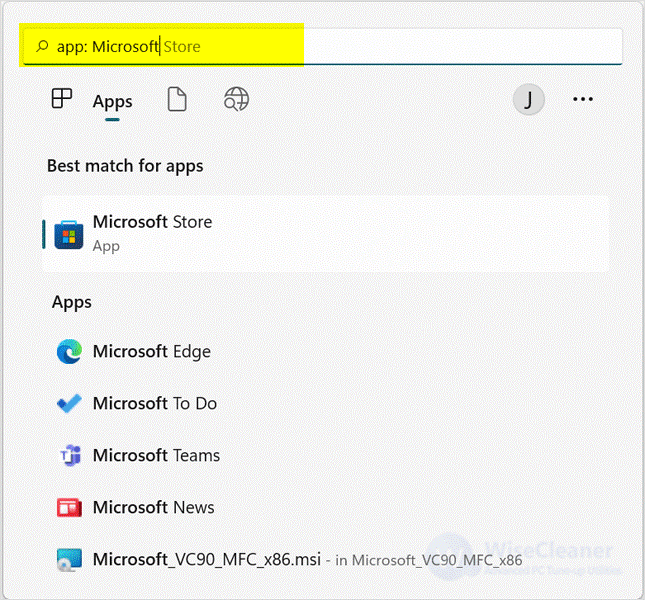
Or after entering keywords, you can click on the categories below the search bar to narrow down your search and quickly filter out the target files. For example, you can click on the app, document, settings, or more (including email, folder, music, etc.)
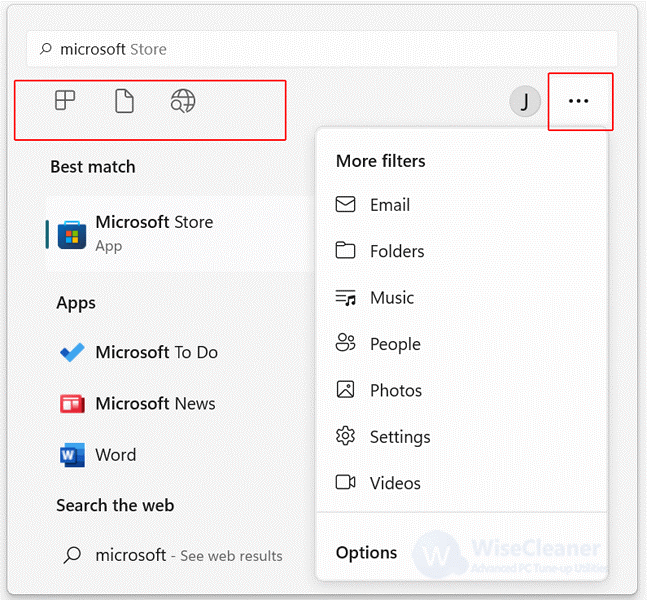
Method2. Using File Explorer.
Step1. Type the keywords to search.
You can press Win + E on your keyboard or click the File Explorer button to open it. Navigate to the drive/directory/folder you wish to search for. Find the search box in the window's upper-right corner and enter keywords to find it.
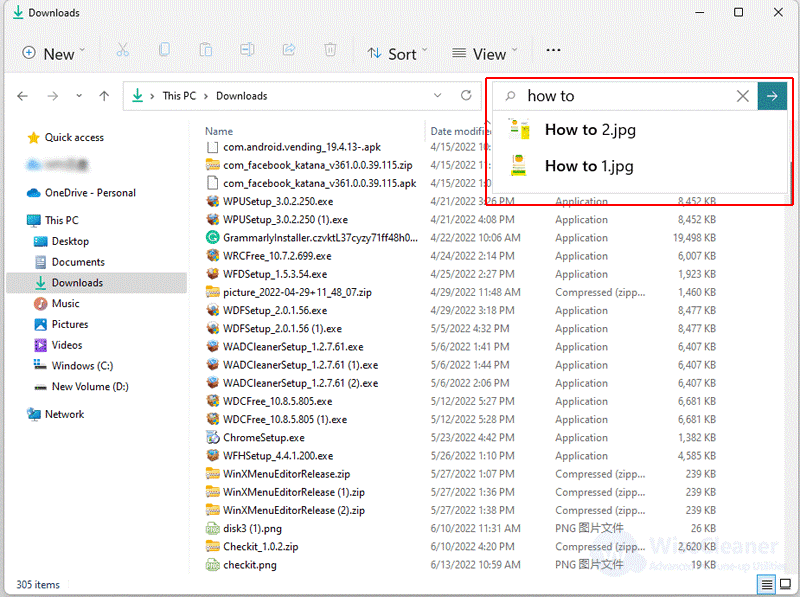
Step2. Filter search results.
You can click the Search Options button on the toolbar to select the filter category to help you find the target file more quickly.
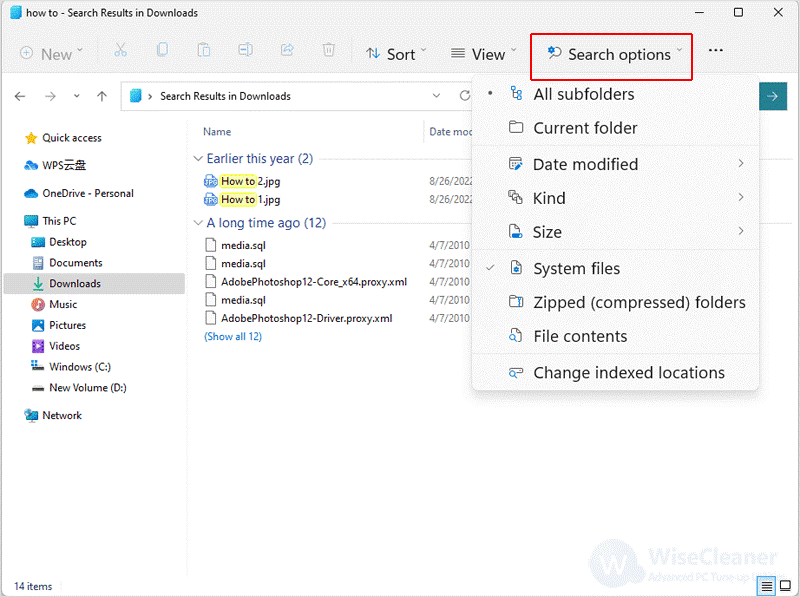
Step3. Open the target files.
Once you have found the target file, right-click on it and you can choose to open it or navigate to its location, etc.
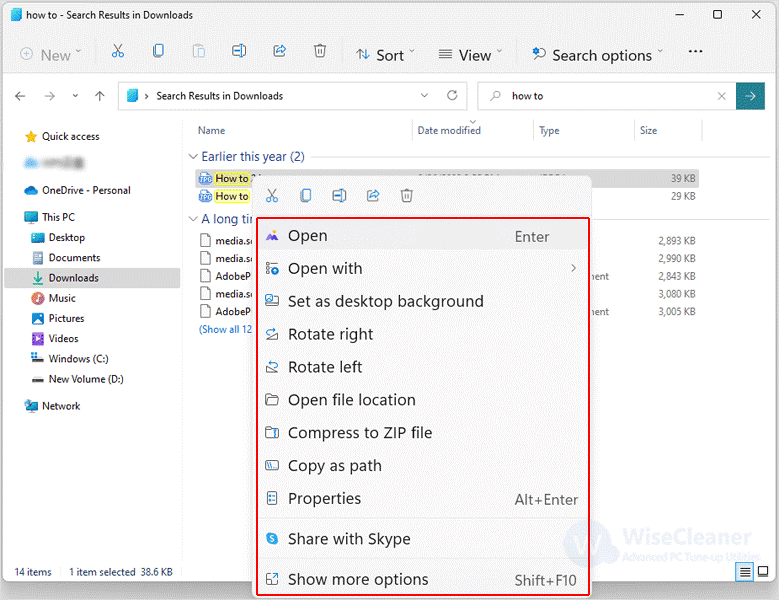
Method3. Using Wise JetSearch
Wise JetSearch is a free file search tool that can search all the files or folders on your local drive in seconds. And you can use the filter button to quickly locate the target file, and right-click to manage the target file. Here are the steps to search for files using Wise JetSearch.
Step1. Download Wise JetSearch.
You can click here to download Wise JetSearch safely.
Step2. Select a drive.
After launching Wise JetSearch, click the drop-down menu in the upper left corner and select the drive you want to search for. By default, it can automatically select all drives of the local disk. To save search time, you can select a drive that needs to be searched.
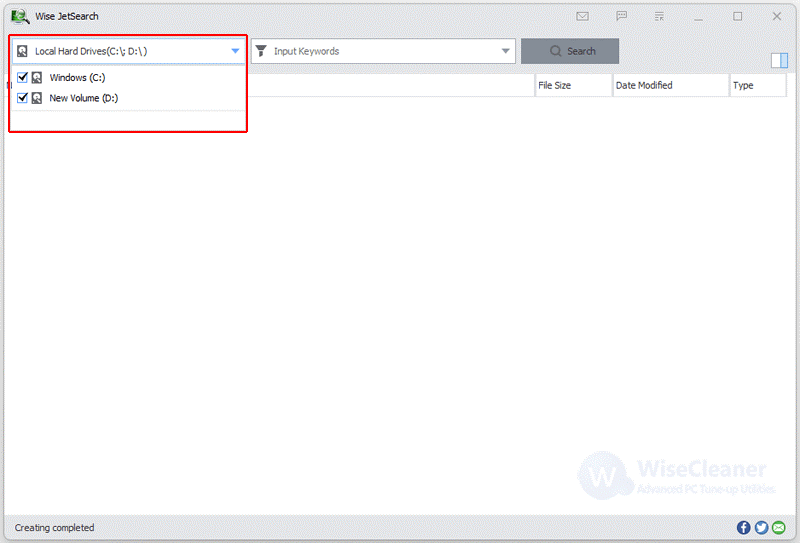
Step3. Type the keywords to search.
Enter keywords in the search box, and click the Search button. And then click the drop-down menu of the search box. You can select a file type for the file you are looking for to help you find the target file faster.
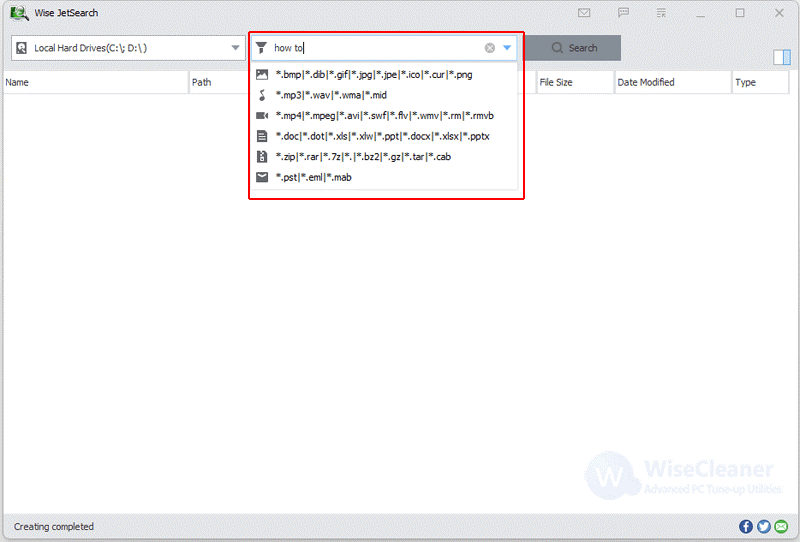
Step4. Optional operations for files.
Once you have found the target file, right-click it to select open, copy, delete, and move it.
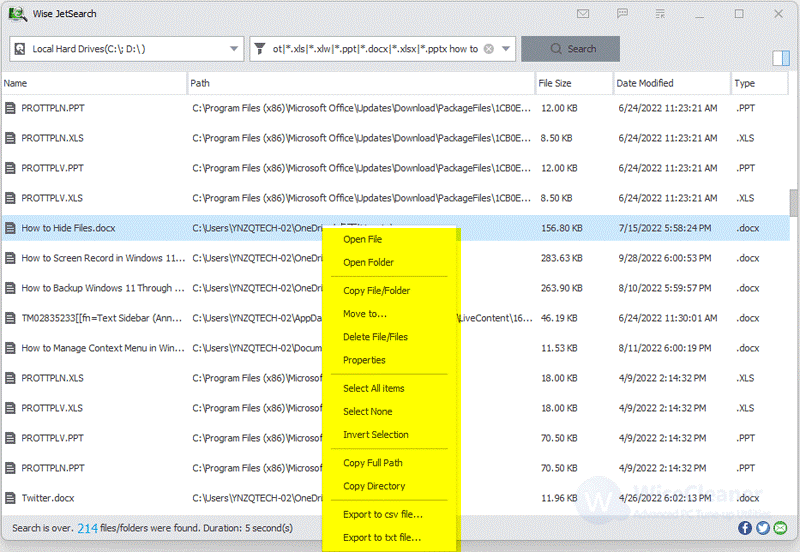
Conclusion
The above are the methods to search for the target file quickly. Mastering search skills can help you find files one step faster than others, saving you time. If you have a faster search method, please get in touch with us.

