WiseCleaner Think Tank
Encounter difficult computer problems?
All about maintenance and optimization of your Windows System.
Nov 17, 2023
When you encounter a prompt while trying to open or move some files or folders, it is most likely due to the User Account Control (UAC) restrictions. The UAC feature in Windows is designed to prevent unauthorized changes to the computer.
In Windows 11, certain system files and folders have UAC restrictions by default to protect the integrity of the operating system. These files and folders are typically located in system directories and require administrative privileges to modify.
While it is an important security measure, the frequent UAC prompts can be annoying, especially for experienced users who understand the risks. Fortunately, there are ways to manage and even prevent these prompts from popping up excessively. While we focus on Windows 11 here, these steps below should largely work the similar in Windows 10 and other versions, too.
To reduce the UAC prompts from popping up, you can adjust the UAC settings. Keep in mind that lowering the UAC settings can make your computer more vulnerable to security threats, so only do this if you understand the risks.
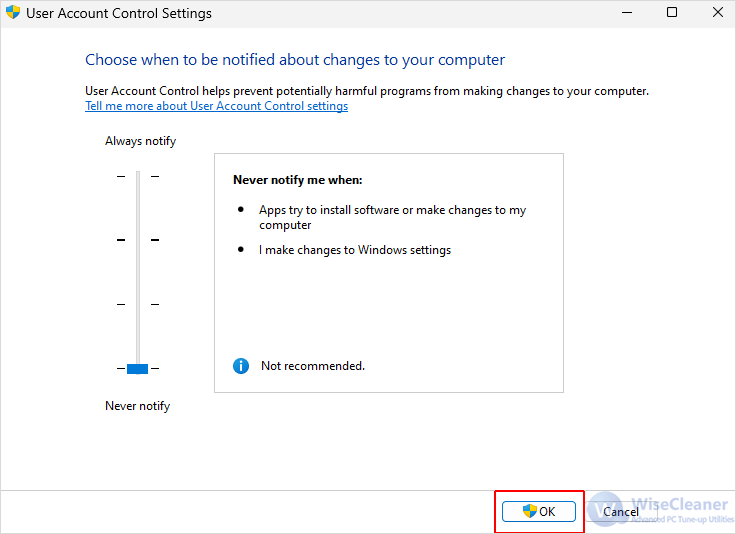
Type "UAC" into the Windows Search bar and select Change User Account Control settings from the options.
In the User Account Control Settings window, you can move the slider to adjust the notification settings. If you want to minimize the UAC prompts, you can set it to the lowest level (not recommended). Click OK to save the changes.
Using an administrator account to fully control the file or folder that often needs to be modified. This can turn off UAC prompts of the certain file or folder.
Modifying files/folders with UAC restrictions can have serious consequences for Windows stability and functionality, so exercise caution when making these changes.
Find the target file/folder and make sure you have administrative privileges on your Windows account. Right-click on it and select Properties from the context menu.
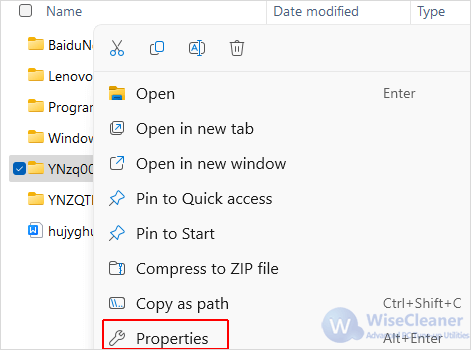
In the Properties window, go to the Security tab.
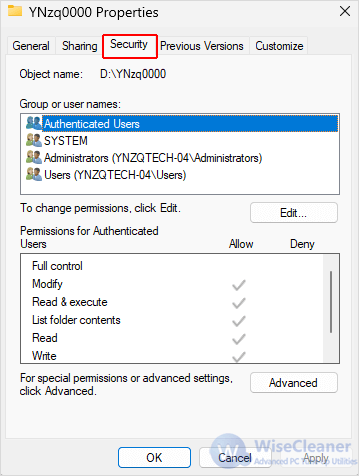
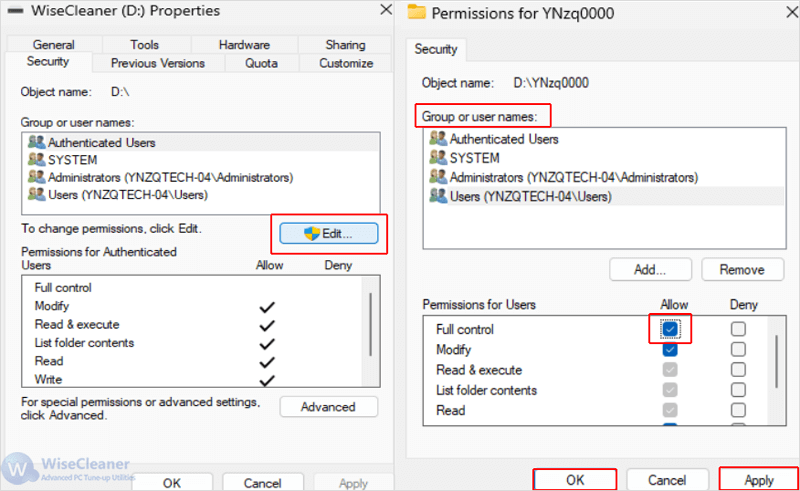
In conclusion, while the UAC prompts can be annoying, they serve an important security purpose. It's crucial to find a balance that suits your needs without compromising the security of your system. Utilizing the methods outlined above can help prevent the annoying UAC prompts from continuously popping up, but always prioritize the security of your computer when making changes.
wisecleaner uses cookies to improve content and ensure you get the best experience on our website. Continue to browse our website agreeing to our privacy policy.
I Accept