WiseCleaner Think Tank
Encounter difficult computer problems?
All about maintenance and optimization of your Windows System.
Nov 2, 2023
Usually, people might use the Snipping Tool, a native screen capture and video recording tool in Windows 11, to record the screen. If you do not know how to use it, please refer to the article: How to Use Snipping Tool to Record Screen on Windows 11
As a system component, Game Bar is also a practical screen capture tool. It would play an important role in games, especially for those game bloggers, who need to record numerous wonderful moments in gaming. It can improve users’ game experience to a large extent because it is easy to use without closing the playing game.
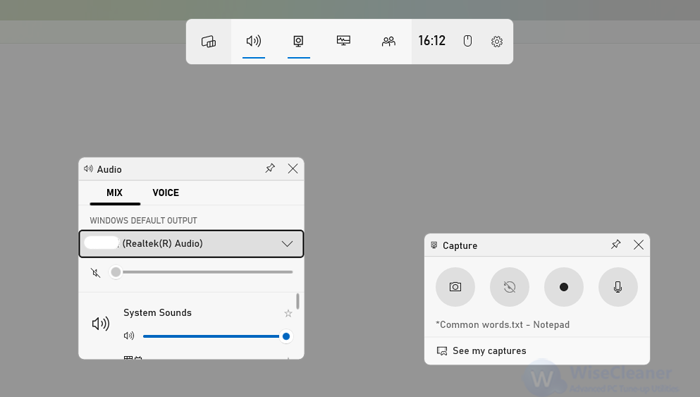
Press the Win + G keys to open the Game Bar directly.
In the pop-up window, you will see several icons that stand for Audio, Capture, Performance, and Xbox Social. Click the icon of Capture, and tap on the black dot to record in the Capture popup window.
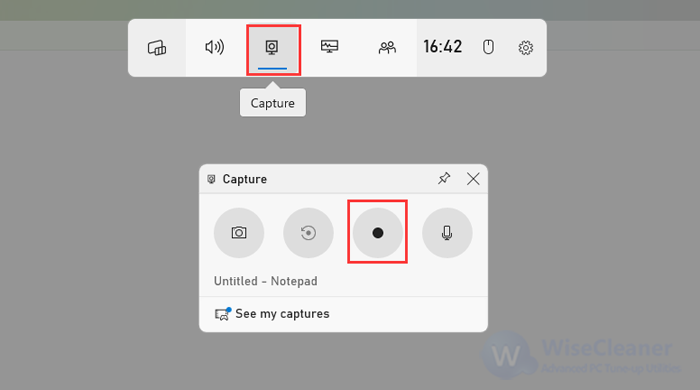
After stopping recording, there will be a small blue pop-up window, click the Game clip recorded to see the videos. You can also see them by clicking the See my captures item at the bottom of the Capture window.
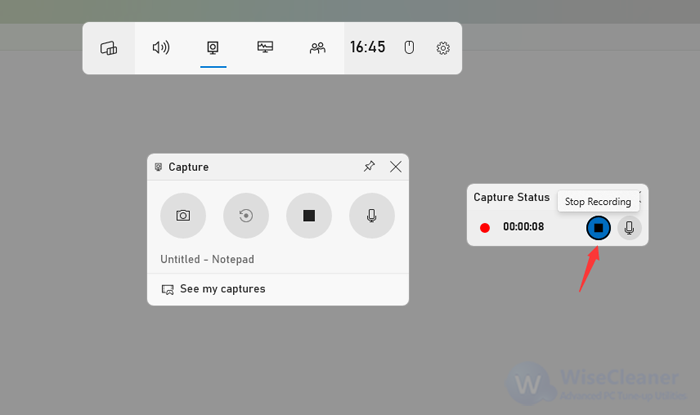
If you want to record the clips when you playing a video game, make some adjustments that may help you work better and avoid disturbance. For instance, turn the microphone on to record audio from you or the game, pick the Record in the background while I’m playing game settings, and so on.
Even though it can't record certain elements like File Explorer or the desktop. But for software demos, tutorials, and of course, game clips, it works perfectly. If you have any other Windows tips, welcome to share them with WiseCleaner.
wisecleaner uses cookies to improve content and ensure you get the best experience on our website. Continue to browse our website agreeing to our privacy policy.
I Accept