WiseCleaner Think Tank
Encounter difficult computer problems?
All about maintenance and optimization of your Windows System.
Aug 9, 2023
You might often struggle with limited internet usage, and balancing your data might be challenging on Windows 11/10. Regular monitoring helps you ensure that your device is secure and even the data is safe.
Besides monitoring network traffic, getting details on system and CPU usage also alarms you of any issues that might be causing harm to your PC and resolve them instantly.
Stay tuned to find the four best methods to keep track of all your applications and software on your Windows computer that consume your data and monitor the network traffic smoothly and effortlessly.Here is a selected list of the 4 best built-in methods with detailed processes to help you monitor network traffic on Windows 11 and 10. Have a quick look.
Windows Task Manager is a robust tool that assists you with detailed info on the apps running on your PC and the usage of network resources. You can view and open the Task Manager in a couple of steps. Here's how.
8 Ways to Open the Task Manager in Windows 11
Step 1: Hold the Ctrl+Shift+Esc keys together. Alternatively, you can right-click the Taskbar.
Step 2: Click Task Manager.
Step 3: Open the Performance tab.
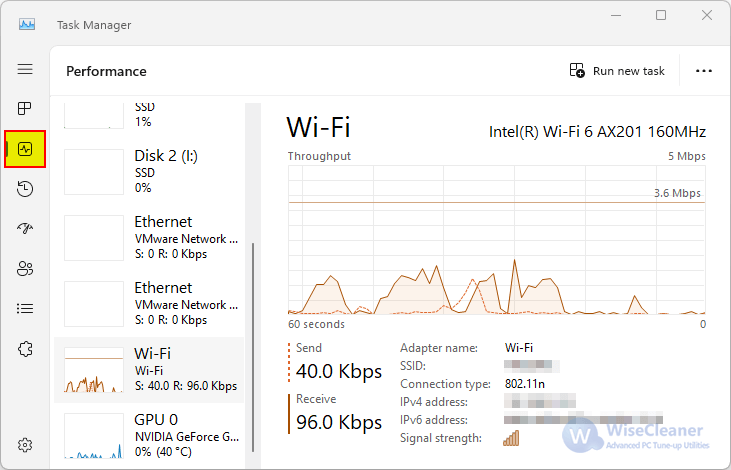
This way, you'll be able to see the details about your PC's network usage with the total data sent and received. In addition, you'll be able to check the total TCP connections (active) and the bandwidth usage for each app. In addition, you can track any network issues that may cause slowdowns and other problems.
Windows Resource Monitor is similar to the Windows Task Manager but provides more significant details on the PC's resources being used. You can open the Resource Monitor in two steps:
Step 1: Hold the Win+R keys.
Step 2: Type "resmon" and click the Enter key.
Step 3: Hit the Network tab.
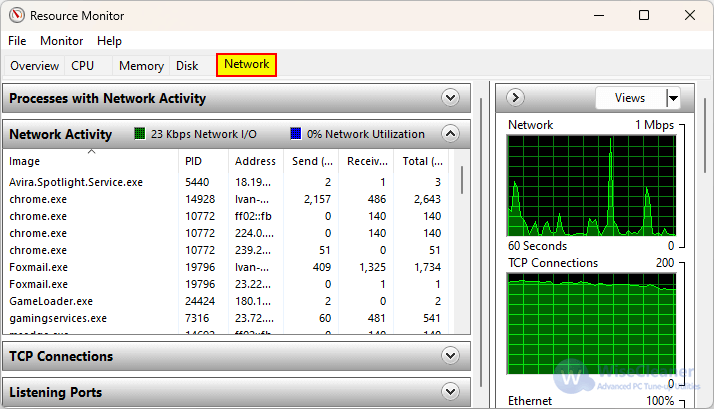
This way, you'll be able to view the details of your system's network usage, sent/received data, apps using the network, and the network latency. You can even track down the network issues that can be causing any problems, such as system slowdowns, etc.
While the inbuilt methods of monitoring network traffic on Windows 10 and 11 are simple to use, we suggest you use an intelligent third-party tool like the Wise System Monitor to do more than simply keep track of bandwidth usage.
Wise System Monitor manages and monitors data usage in Windows 10/11 and helps you view detailed data usage reports in real-time. Let us know more about the features and working of this fantastic virus-free program.
Wise System Monitor is a freely accessible tool with ease of use to monitor the processes, hardware, network traffic, memory usage, CPU usage, and more of the Windows system. It is a small and virus-free program that boasts a simple and clean interface and can be easily used by beginners and experts similarly.
Wise System Monitor software is developed and thoroughly tested to work with Windows 10 and other OS from Windows XP and higher, whether you use a laptop or desktop. Let's look at some of its other notable highlights.
Wise System Monitor is more than a network monitoring tool, and here are some of its key features.
1. Comprehensive PC monitoring tool
The software is designed to monitor memory and CPU usage, running processes, and the main hardware component of your computer. It shows what's consuming your CPU and RAM and which part of the CPU is overheated to deal with them in time.
2. Checks the running processes
The program provides you with a neat list of all the user and system processes with their CPU and memory usage ratio and data transfers. You can shut down unnecessary operations and make your computer run fast and smoothly. Additionally, you can check the network connectivity and process speed (upload/download) in real-time.
3. Displays hardware components
The Hardware Monitor shows the entire CPU, RAM, motherboard, Graphics card, SSD, HDD, network card, and sound card information. You can even check the real-time temperature of the CPU, motherboard, graphics card, and hard drive.
4. Provides a floating window for complete PC info
The software's floating window helps you glance at core component temperatures, memory/CPU usage, and internet speed. This ensures you know what's causing overheating in the PC and resolve the issue in time.
5. Low CPU usage
The program takes up little CPU usage (approximately 2MB) and is OK even if you keep it running all the time.
Wise System Monitor is a simple solution to monitor the speed, memory usage, CPU usage, and more to manage your computer's running processes. Here are the simple and quick steps to get you started.
Step 1: Download and launch Wise System Monitor
Firstly, download and run the Wise System Monitor program to launch it on your Windows computer.
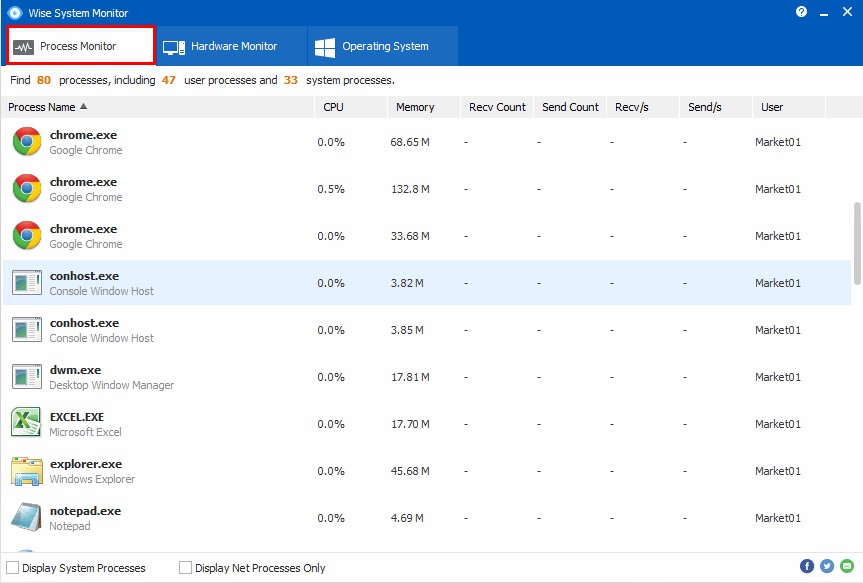
The Wise System Monitor's interface has simple operations listed for the users.
Step 2: Monitor network traffic with a floating window
The floating window displays the download and upload speed, CPU and memory usage, and hardware temperature.
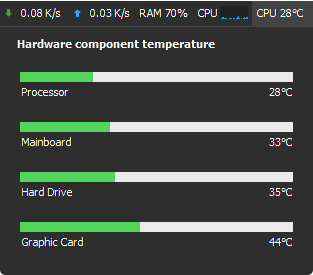
Using the inbuilt Network Monitor tool, you can easily see detailed info about your network traffic and the amount of data transferred.
Step 1: Press the Win+R keys and type "ncpa.cpl"
Step 2: Right-click the connection you need to monitor.
Step 3: Select Properties > click the Monitoring tab.
Step 4: Check the Enable Network Monitoring option to open the Network Monitor window.
Using the Network Monitor tool, you can choose to display traffic only from a specific program. Here's how.
Step 1: Open the Network Monitor tool
Step 2: Select the Filter button
Step 3: Add the program name to monitor
Step 4: Specify the traffic type and inbound/outbound direction
Step 5: Click OK and apply the filter.
Follow these steps to delete your current data usage stats for the chosen network adapter on Windows 11 and give a fresh start.
Step 1: Open the Windows Settings app and move to Network & Internet section
Step 2: Select Advanced network settings and choose Data usage from More settings
Step 3: Scroll down to Reset usage stats and tap the Reset button
There are multiple ways to monitor traffic on Windows OS, especially Windows 10 and 11, and we have already discussed the four best ones. While the built-in Windows tools provide basic information on network usage, third-party safe and easy-to-use tools like Wise System Monitor provide complete and detailed information on processes, hardware, network, and OS.
Additional Related Articles
wisecleaner uses cookies to improve content and ensure you get the best experience on our website. Continue to browse our website agreeing to our privacy policy.
I Accept