WiseCleaner Think Tank
Encounter difficult computer problems?
All about maintenance and optimization of your Windows System.
Dec 21, 2022
Task Manager is an important tool built into Windows system, previously known as Windows Task Manager, which provides information about your computer's performance and displays details about the programs and processes running on your computer; if you're connected to a network, you can also view network status and quickly understand how your network is working. Windows 11's Task Manager has 7 tabs, Process, Performance, App History, Startup apps, Users, Details, and Services.
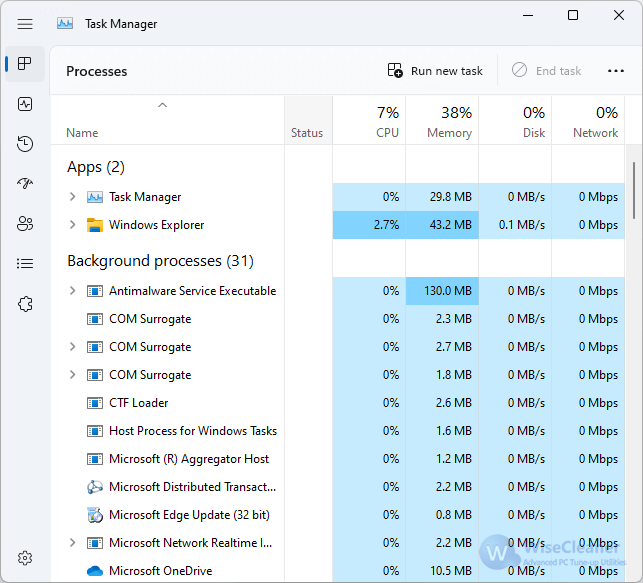
Task Manager can be used to forcefully end any of those running programs, as well as to see how much individual programs are using your computer's hardware resources and which programs and services are starting when your computer starts.
In the latest Windows 11 system (version 22H2), there are 8 ways to open the Task Manager.
Ctrl+Shift+Esc is a shortcut key that opens the Microsoft Windows Task Manager in all versions of Windows since Windows 95. Press the Ctrl+Shift+Esc shortcut on the keyboard at the same time to open the task manager directly without any other operations.
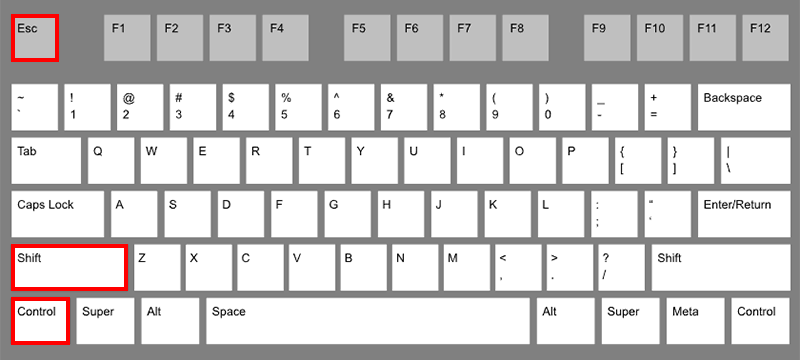
Ctrl+Alt+Delete is also a classic keyboard shortcut that can open Task Manager in all versions of Windows since Windows 95. The difference from Ctrl+Shift+Esc is that using Ctrl+Alt+Delete will open the Windows security screen and you will see 5 options. In Windows 11, they are Lock, Switch User, Log Off, Change Password, and Task Manager.
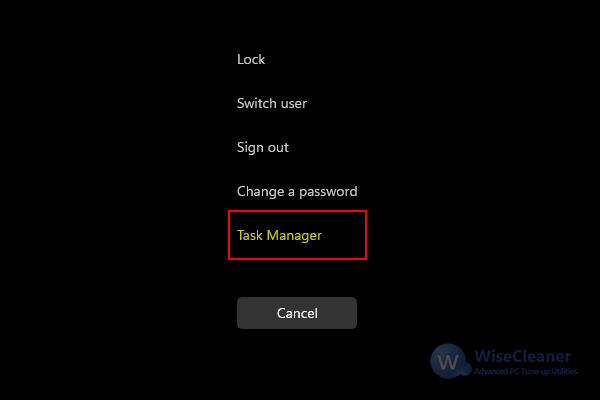
Press Win+x can open the Power User menu. It is a pop-up menu containing shortcuts to frequently used tools, providing users with a convenient way to access programs, and saving a lot of time. And it first appeared in Windows 8 and has continued into Windows 10 and Windows 11.
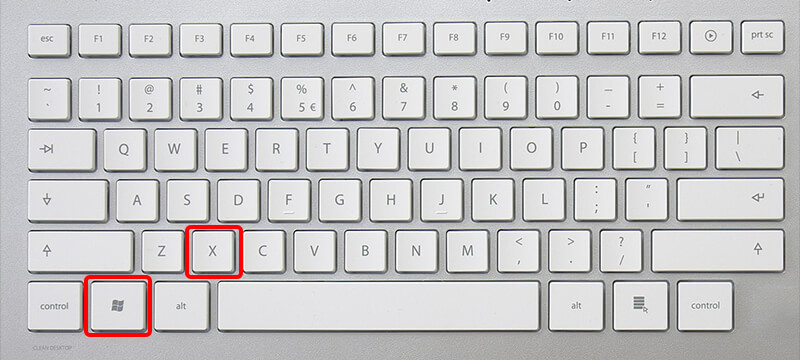
Right-click on the Start icon and select the Task Manager option to open it.
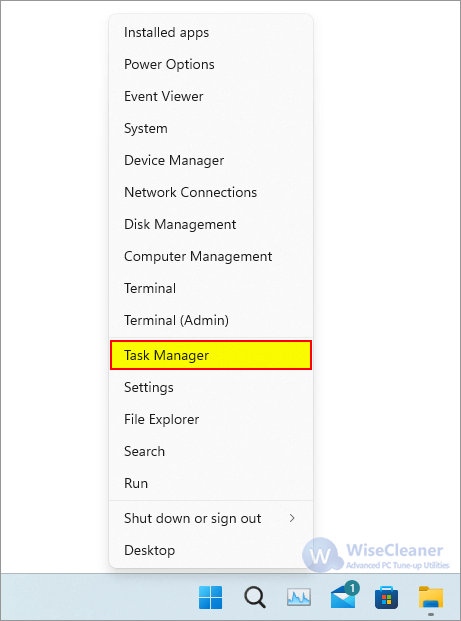
Press Win+R to open the Run window, then type the command taskmgr.exe and click the OK button or press Enter on your keyboard. It will open the task manager directly.
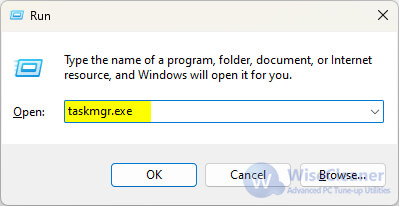
Use the shortcut key Win+S or click the search box in the Taskbar to open the Search window. Enter Task Manager in the search box, and then you can find it under Best match, click the left mouse button to open it.
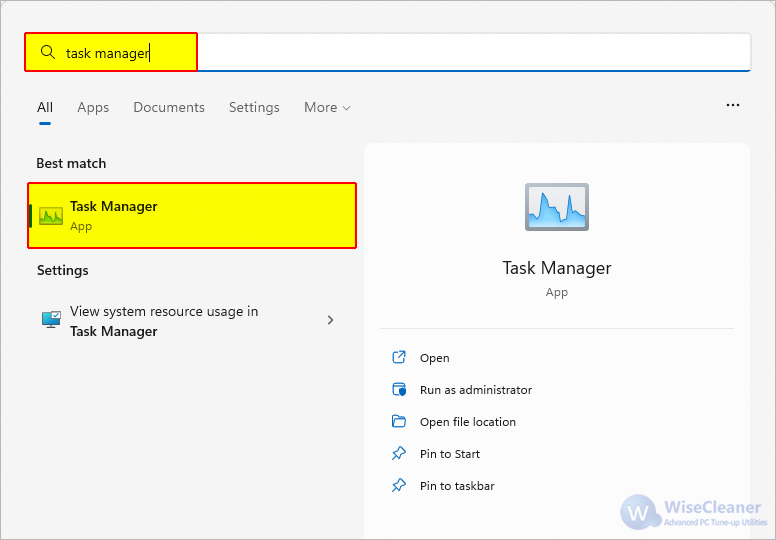
When we use method 6 above, there are 2 more useful options, Pin to Start and Pin to taskbar. Just as the literal meaning, we can create a task manager shortcut icon in Start and Taskbar, and then we can start the task manager from the start or task.
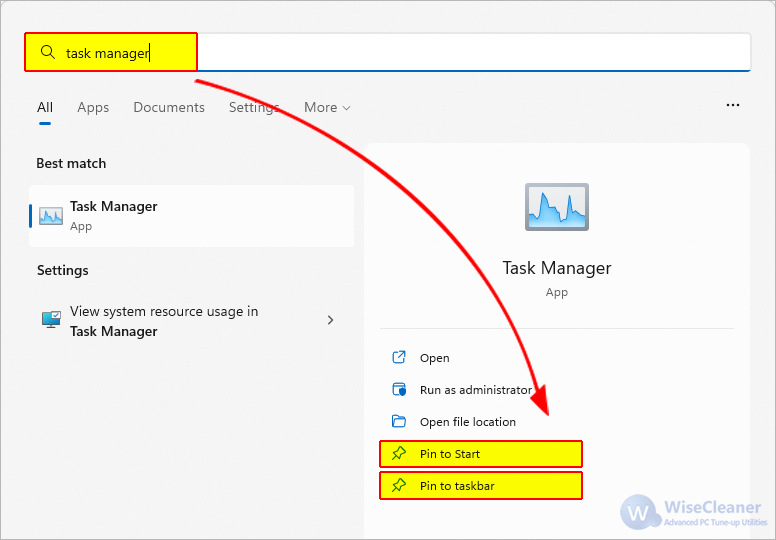
From Windows XP to Windows 10, we can right-click on the Taskbar to quickly open the Task Manager. But this function has been removed from Windows 11 system until the latest version 22H2, this function has been restored. Unfortunately, Microsoft doesn't fully open this feature, please click here to learn How to Enable The Task Manager Option in The Taskbar Menu.
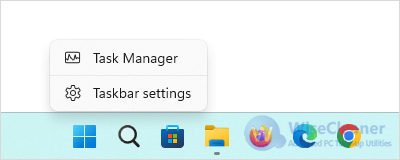
It can be seen that the use of shortcut keys is simpler and more convenient for opening the task manager. Especially when the computer is unresponsive, using the shortcut key can call up the task manager and end the task process immediately.
wisecleaner uses cookies to improve content and ensure you get the best experience on our website. Continue to browse our website agreeing to our privacy policy.
I Accept