WiseCleaner Think Tank
Encounter difficult computer problems?
All about maintenance and optimization of your Windows System.
Jul 6, 2023
Hybrid Sleep is designed primarily for desktop computers, so it is enabled by default on Windows desktops. If you have a laptop, you will need to enable it manually then, which is going to be discussed in this post.
So, what is Hybrid Sleep on earth? Hybrid Sleep mode is a power-saving state that combines the benefits of both Sleep mode and Hibernate mode, also known as the Advanced Sleep mode. That is why if you want to enable Hybrid Sleep, you will need to enable Hibernate on your laptop first.
In Hybrid Sleep mode, the Windows system of both desktop and laptop computers put the current work, for example any open documents or programs in the RAM as well as Hibernate file (Hiberfil.sys) on the hard disk. This makes it possible to restore all the work from the hard disk even if a power cut occurs. Hybrid Sleep won’t turn off the computer, instead, it puts the computer Sleep to boot back up and resume the work quickly.
It also puts the computer into a low-power state. That way, saves more power and extends the life of the battery.
When you want to complete other tasks away from your computer, like taking a break and having a lunch, or taking the laptop outside with you, and you want to resume your work quickly, Hybrid Sleep is the best option when the computer is idle.
These steps below should largely work the same in both Windows 11 and Windows 10 to help you enable Hybrid Sleep mode on your computer.
To enable Hybrid Sleep, you need to enable Hibernate on your laptop first. By entering a code in the CMD, you can enable Hibernation feature on your Windows.
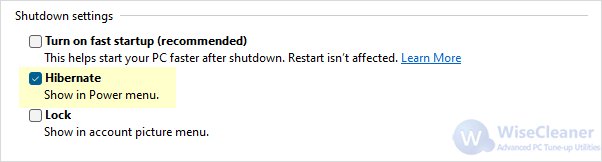
Hybrid Sleep requires Memory, so in order to enable it only, you must make Standby (3) available which stands for shutting down the CPU along with all power consuming components and peripherals while data keep retaining in the RAM.
ComputerConfiguration-AdministrativeTemplates-System-PowerManagement-SleepSettings
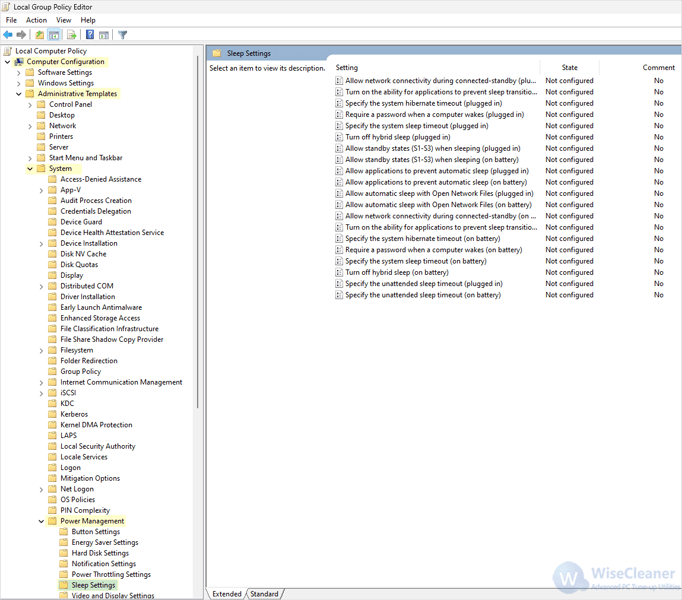
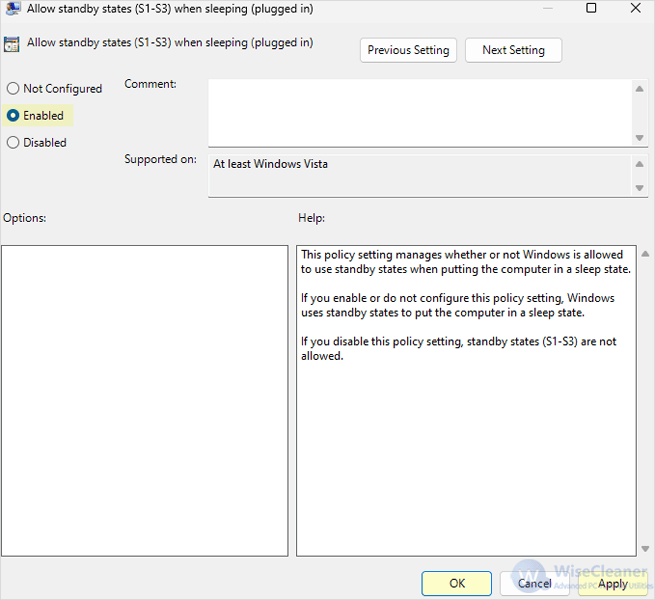
The last step you need is to change power settings in Control Panel.
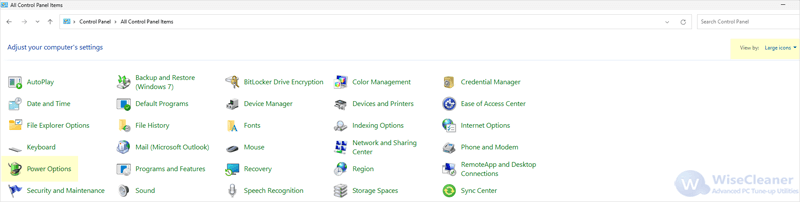
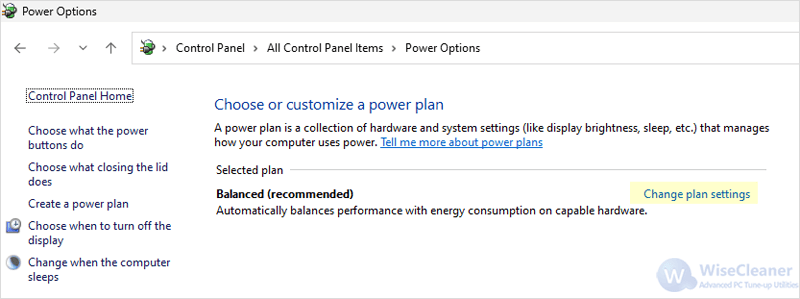
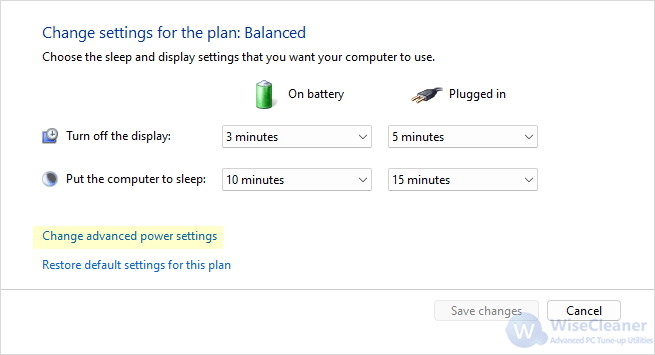
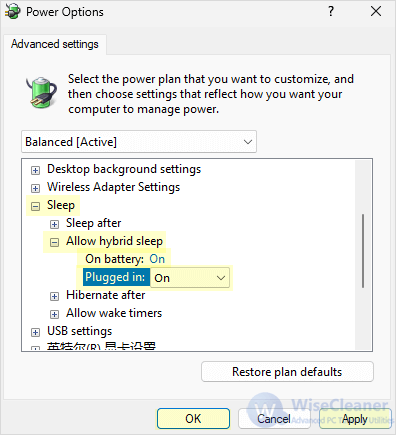
Now Hybrid Sleep mode is enabled on your computer. Simply selecting Sleep in Power every time will directly switch to Hybrid Sleep. If you find this helpful, please visit WiseCare Think Tank to get more Windows tips.
wisecleaner uses cookies to improve content and ensure you get the best experience on our website. Continue to browse our website agreeing to our privacy policy.
I Accept