WiseCleaner Think Tank
Encounter difficult computer problems?
All about maintenance and optimization of your Windows System.
Mar 20, 2023
Some broken programs may not work and also slow down your computer, so you have to uninstall them to get more storage space. There are many ways to help you uninstall programs safely in Windows 11, so if you are interested, read on.
Press Win + I to open the Windows Settings. Or you can click on Windows Start and type Settings in the search box, then open the matched item. When the Settings windows appear, select Apps on the left pane, and click Installed apps on the right pane.
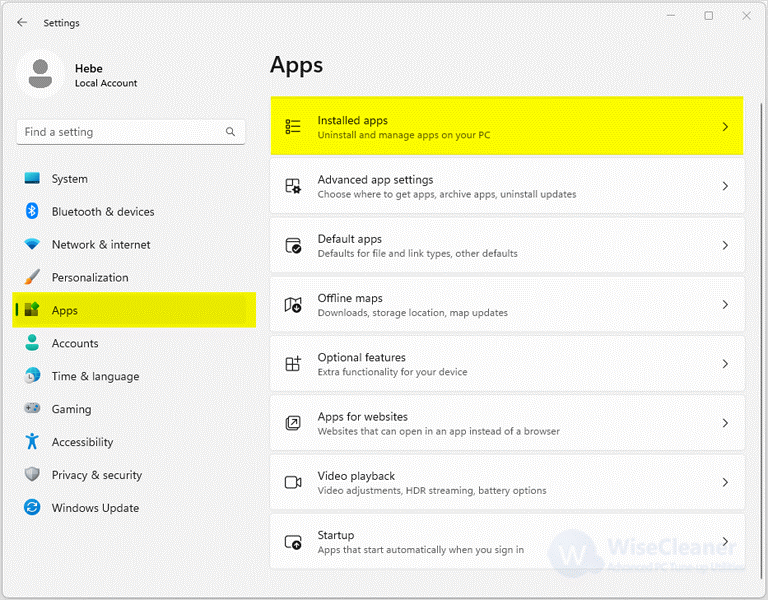
Scroll your mouse to find the program you want to uninstall, then click on the three-dot icon next to the program and select Uninstall.
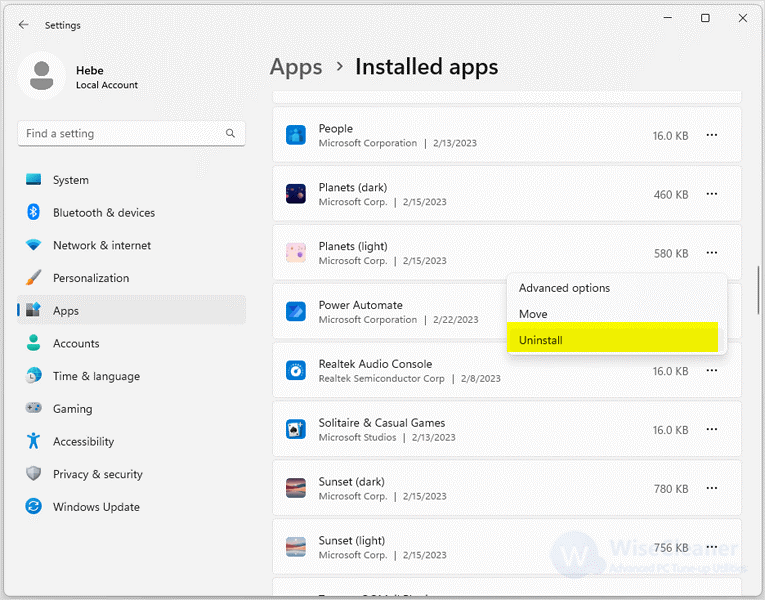
In addition to using Windows Settings to uninstall programs simply and quickly, you can also uninstall programs more directly through Windows Start.
Click on Windows Start to open the Start Menu. Select All apps in the upper right corner of the Start Menu.
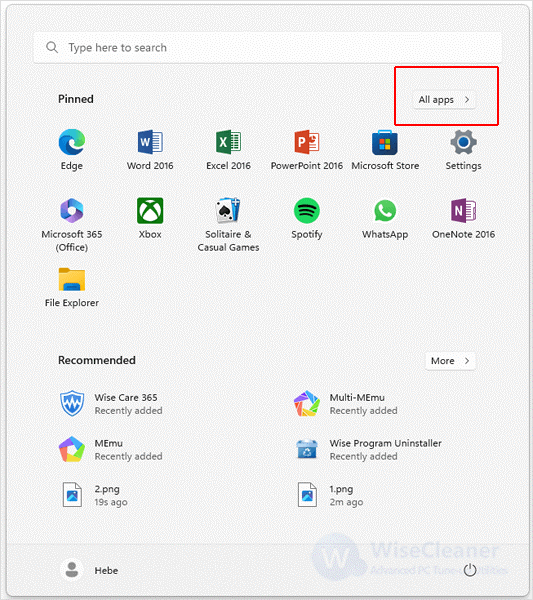
Right-click the program that needs to be uninstalled and select Uninstall.
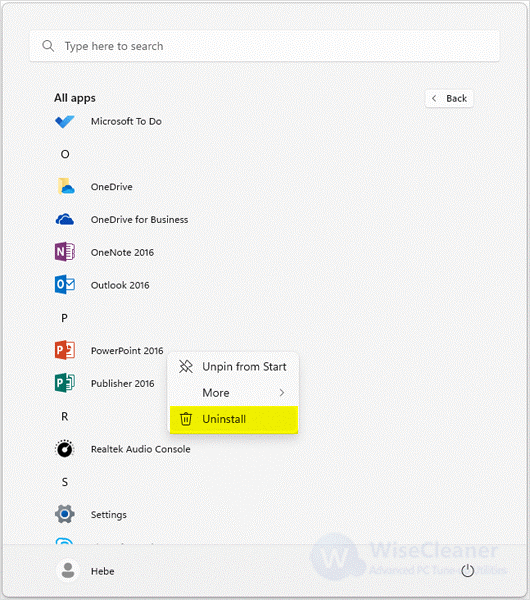
Most software has uninstall.exe files in the package of File Explorer, you can also uninstall the program directly through it.
Click on Windows Start and type the name of the program you want to uninstall. Right-click on the matched item and select the open file location.
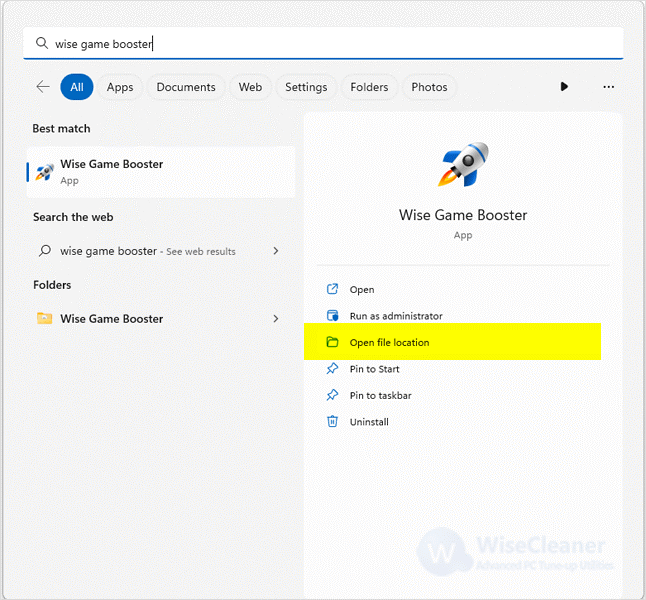
Right-click the program icon again in the new window that appears, and select Open file location.
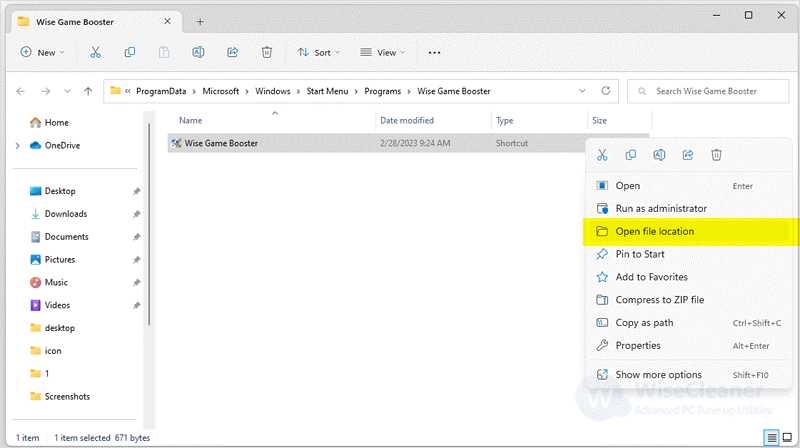
Find uninstall.exe files in the package, then double-click the file to select Yes. Finally, follow the prompts to complete the uninstallation.
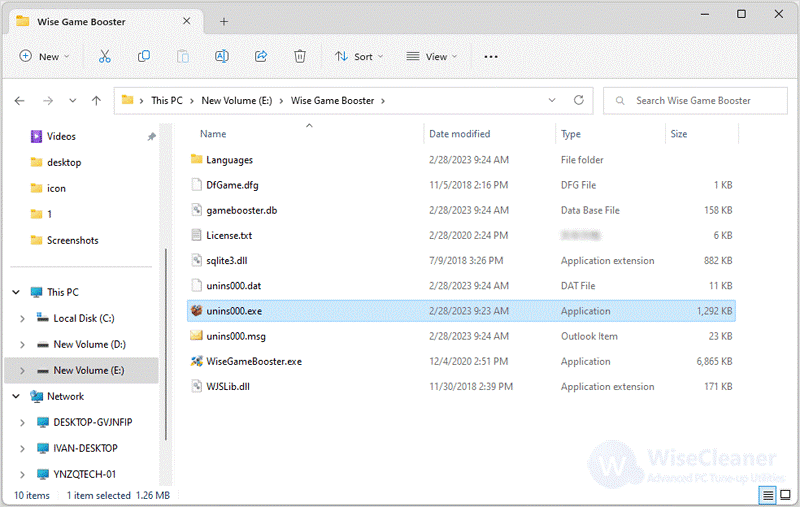
Click on Windows Start and type Control Panel in the search box. Open the matched item. Select Small icons in the upper right corner of the new Control Panel window, then find and open Programs and Features in the list.
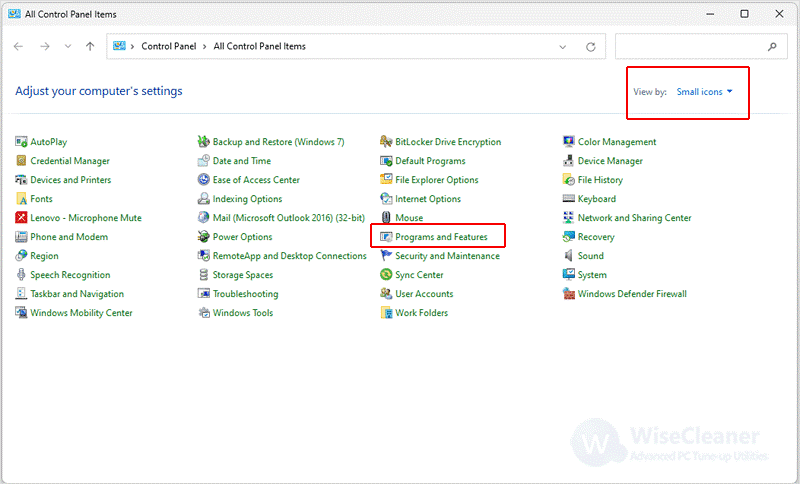
Find the program you want to uninstall in the download list, right-click on it, and select Uninstall.
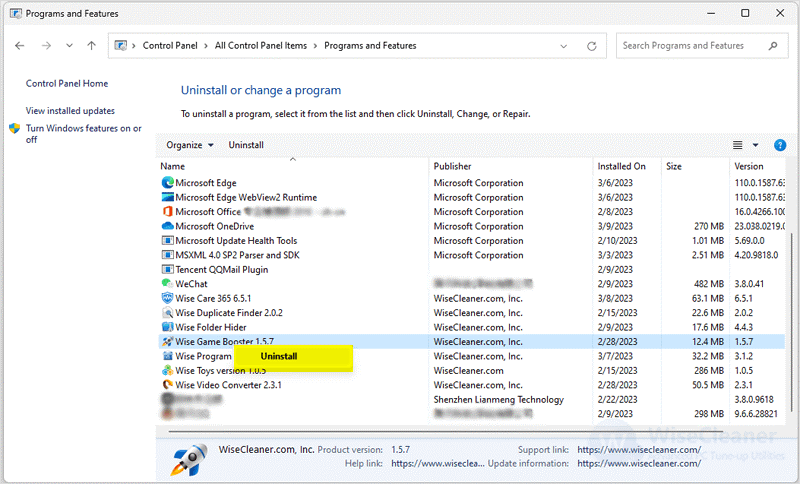
Click on Windows Start and type Command Prompt in the search bar. Right-click on the matched item and select Run as administrator.
In the Command Prompt window, type wmic and press Enter.
Then type the following command and hit Enter. The screen will list the programs you have downloaded on your computer.
product get name
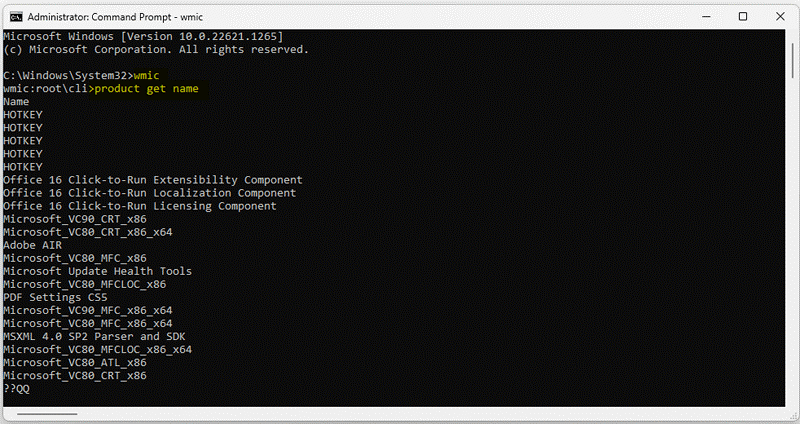
Then continue typing the following command and click Enter.
Notice: Please replace "app name" with the name of the program you need to uninstall. Example: "HOTKEY"
product where name="app name" call uninstall
Finally, enter Y to confirm your selection.
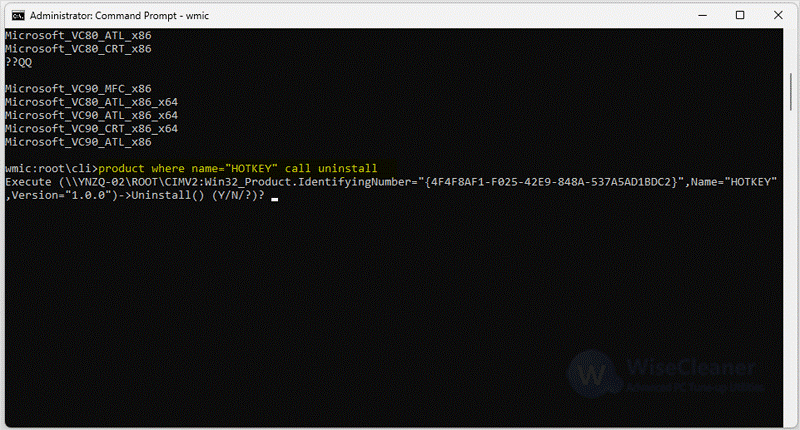
In addition to using the tools built into Windows to uninstall unwanted programs, you can also use Wise Program Uninstall to safely uninstall unwanted programs and entries.
Wise Program Uninstaller is a free and professional uninstaller. You can use it to remove apps from your computer without installing them, including third-party apps, Windows built-in apps, and UWP installed from Windows Store.
First, you need to download Wise Program Uninstaller. If you haven't downloaded it yet, you can click here to download it safely.
Run Wise Program Uninstaller, scroll the mouse to find and select the program you want to uninstall, check the box in front of the program, and then select Safe Uninstall. If Safe Uninstall is grayed out and cannot be selected, then you can select Forced Uninstall.
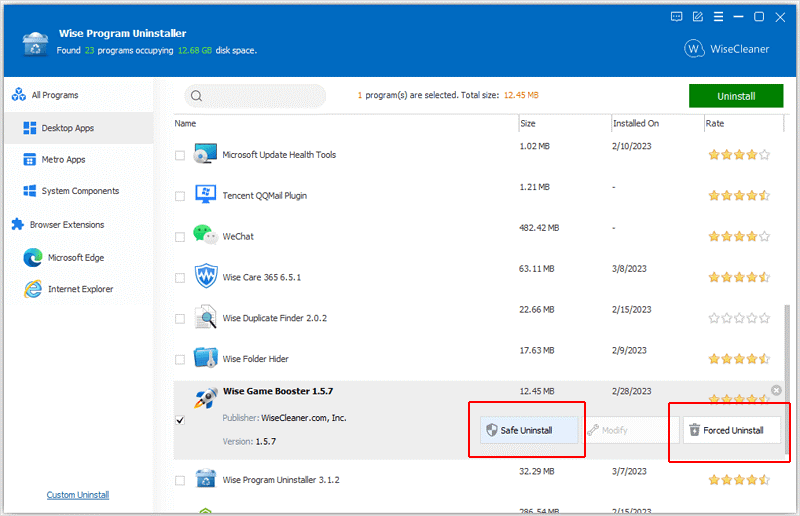
After you have uninstalled the program, Wise Program Uninstaller will scan the remaining junk, including files, folders, and registry, you just need to select them and click Remove.
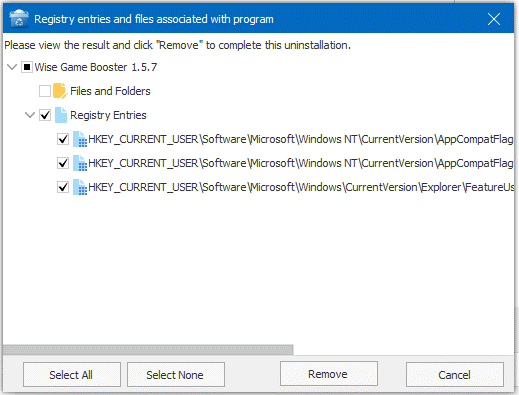
Unnecessary programs can take up a lot of your disk space and slow down your computer. If you want to safely remove these annoying programs, the above methods can help you. If you have other difficulties with computer use, welcome to visit WiseCleaner.
wisecleaner uses cookies to improve content and ensure you get the best experience on our website. Continue to browse our website agreeing to our privacy policy.
I Accept