WiseCleaner Think Tank
Encounter difficult computer problems?
All about maintenance and optimization of your Windows System.
Apr 11, 2022
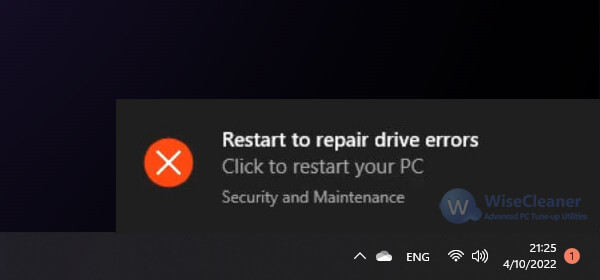 At this point, the following points will come to our mind:
1. The hard drive has an error and needs to be repaired.
2. You can restart the computer to see if the problem can be solved. Sometimes restarting computers can solve the problem.
3. You cannot access files and folders until the problem is resolved. The data on the hard disk cannot be accessed because of a hard disk error.
At this point, the following points will come to our mind:
1. The hard drive has an error and needs to be repaired.
2. You can restart the computer to see if the problem can be solved. Sometimes restarting computers can solve the problem.
3. You cannot access files and folders until the problem is resolved. The data on the hard disk cannot be accessed because of a hard disk error.
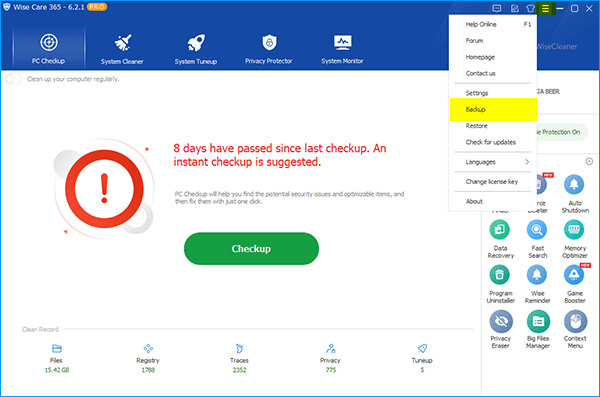 3. Then the following window pops up. You can create a system restore point and backup the full registry.
3. Then the following window pops up. You can create a system restore point and backup the full registry.
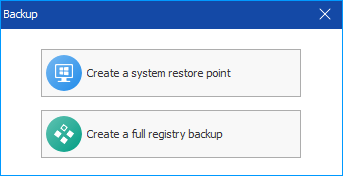 After the backup is completed, no matter what problems you encounter, you can quickly restore data from the backup file.
After the backup is completed, no matter what problems you encounter, you can quickly restore data from the backup file.
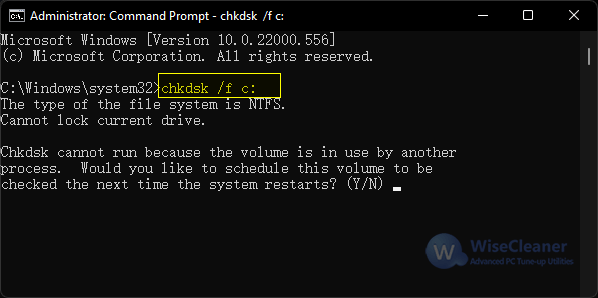 3. Type chkdsk /r C: and press Enter.
4. Restart the computer to see if the problem is solved.
3. Type chkdsk /r C: and press Enter.
4. Restart the computer to see if the problem is solved.
SFC is a command used to scan all protected system files and check the integrity of system files, then fix damaged Windows system files.1. Type cmd in the search box in the lower-left corner of the desktop and press Enter. 2. Type sfc /scannow in the Command Prompt window and press Enter.
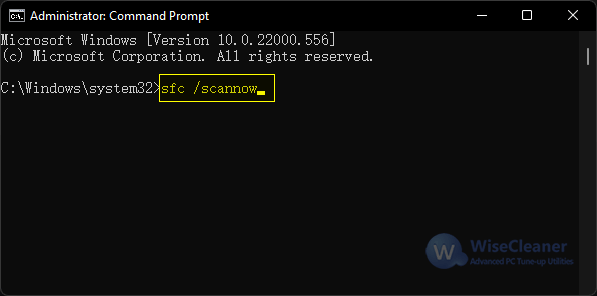 3. Wait for the scan and repair process to complete, and then restart the computer.
If SFC doesn't work, you still received the error message Restart to repair drive errors, please try the DISM command.
1. Type cmd in the search box in the lower-left corner of the desktop and press Enter.
2. Enter the following command in the Command Prompt window and press Enter:
DISM /Online /Cleanup-image /Restorehealth
3. Wait for the scan and repair process to complete, and then restart the computer.
If SFC doesn't work, you still received the error message Restart to repair drive errors, please try the DISM command.
1. Type cmd in the search box in the lower-left corner of the desktop and press Enter.
2. Enter the following command in the Command Prompt window and press Enter:
DISM /Online /Cleanup-image /Restorehealth
DISM (Deployment Image Servicing and Management), the above command is used to repair system files online.
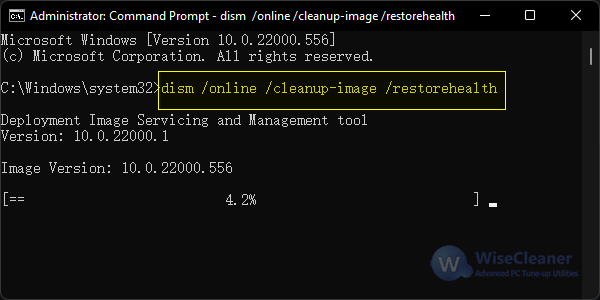 3. Restart the computer to see if the problem is solved.
3. Restart the computer to see if the problem is solved.
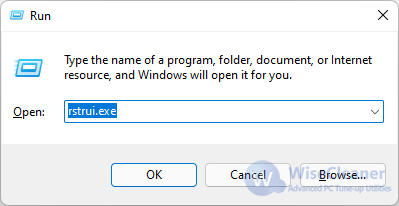 2. Select a restore point and click Next.
2. Select a restore point and click Next.
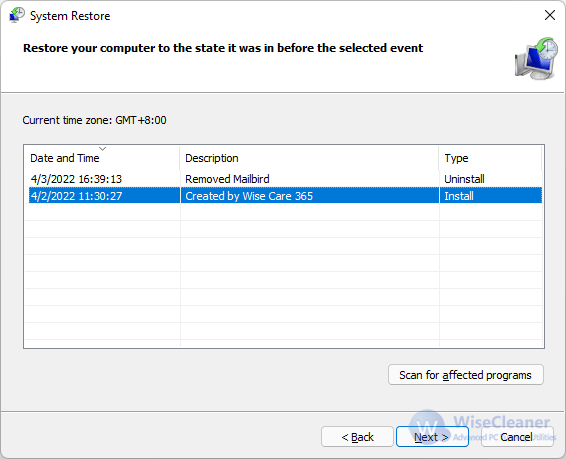 3. Follow the instructions to complete the restore. Then, restart the computer.
How to use Wise Care 365 to restore the system?
Wise Care 365 does not only support creating a system restore point but also supports restoring the Windows system to an earlier point.
1. Run Wise Care 365
2. Click the Menu icon and select Restore.
3. Switch to the System Restore tab.
3. Follow the instructions to complete the restore. Then, restart the computer.
How to use Wise Care 365 to restore the system?
Wise Care 365 does not only support creating a system restore point but also supports restoring the Windows system to an earlier point.
1. Run Wise Care 365
2. Click the Menu icon and select Restore.
3. Switch to the System Restore tab.
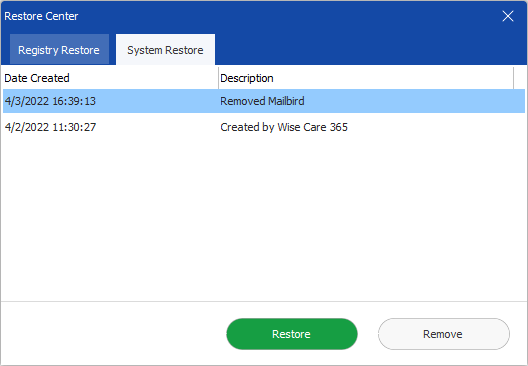 4. Select a restore point and click Restore.
4. Select a restore point and click Restore.
Important:
If you restore the system to an earlier point, the software you have installed after creating the restore point will be removed.
If you have installed third-party antivirus software (e.g., AVG, Avast, Norton, Kaspersky, etc.), please disable its real-time protection before restoring the Windows system, Otherwise, it may prevent System Restore from restoring the registry, causing System Restore to fail.
wisecleaner uses cookies to improve content and ensure you get the best experience on our website. Continue to browse our website agreeing to our privacy policy.
I Accept