Do you often find your Windows 11 computer slowing down or freezing up? It may be due to an overload of RAM usage. RAM is a type of memory that stores programs and data while your computer is running. If your computer is overwhelmed with too much RAM usage, it can cause your system to slow down.
Fortunately, there are lots of ways to reduce RAM usage on Windows 11 and boost your computer’s performance, such as disabling unused services and background programs, restarting the computer, uninstalling unnecessary applications, and more. Now, many eminent tools can help you free up RAM easily with the added benefit of automating this process.
This article focuses on introducing Wise Memory Optimizer and Wise Care 365 as solutions for automatic memory optimization.
Automatically free up RAM via Wise Memory Optimizer
Wise Memory Optimizer can help you optimize physical memory to boost system performance by freeing up the memory taken up by some useless applications, defragging memory to boost performance, and emptying cached memory to increase the free memory.
Step 1. Getting Wise Memory Optimizer
To begin using Wise Memory Optimizer, you need to download and install the tiny Wise Memory Optimizer from here.
Step 2. Selecting the Free up RAM item
Open Wise Memory Optimizer directly after installation, then expand the Optimize button to check Free up RAM, you can also select other twos by the way.
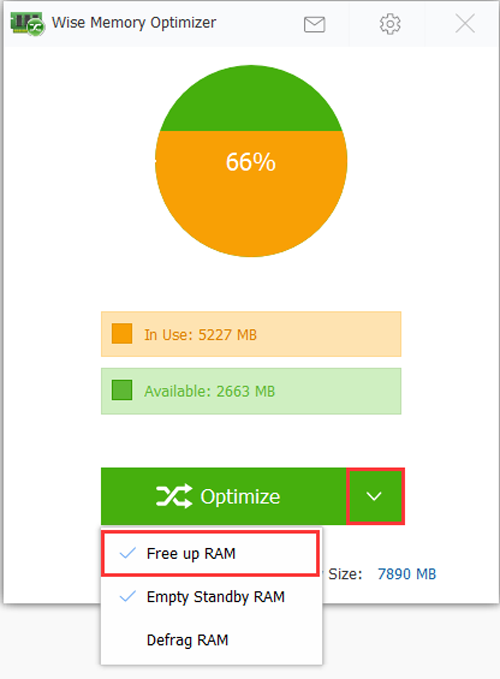
Step 3. Automating the optimization process
Click the gear icon at the top of the window, then check Auto Optimization. There are two different ways to free up RAM automatically, one is setting the memory below a certain value for automatic optimization, and another is selecting a fixed time to optimize regularly. Choose which option depends on your needs.
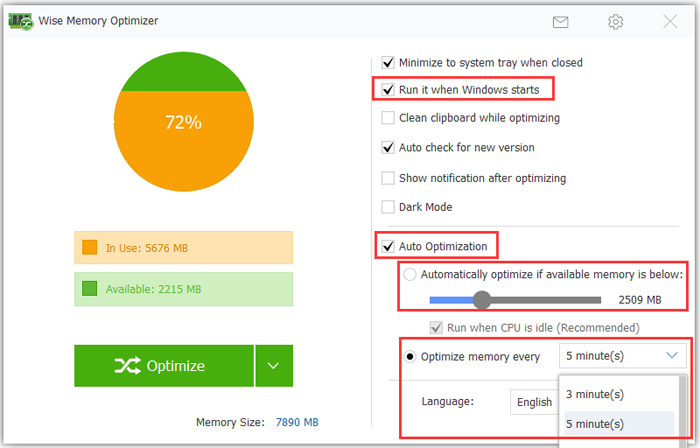
Additionally, it is recommended to check the option “Run it when Windows starts” to ensure Wise Memory Optimizer can run the task smoothly.
Using Wise Care 365 to fix high RAM usage automatically
Wise Care 365 is a comprehensive tool for cleaning and boosting up computers. So, there is no doubt that it can also solve high memory usage problems.
Step 1. Installing Wise Care 365
You can get Wise Care 365 from here.
Step 2. Setting Wise Care 365 to optimize RAM automatically
Expand the drop-down menu at the top of the homepage, then click on Settings> Tray.
In the right pane, check the Auto-optimization box, and then you can drag the progress bar to set a desired percentage, thereby, when the memory usage is higher than the value, Wise Care 365 will free up RAM automatically.
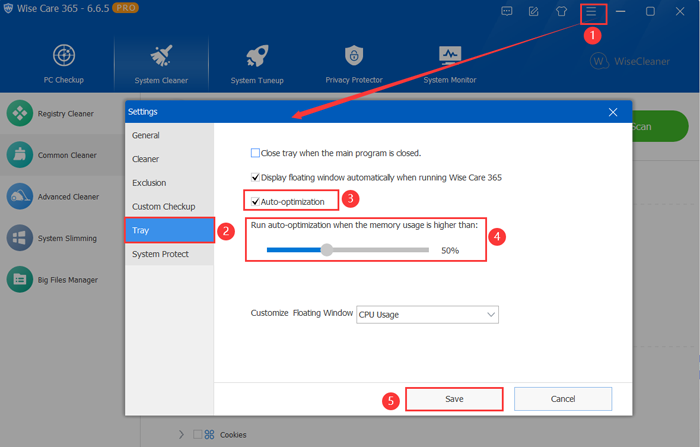
For more convenience, you can check the box “Display the floating window automatically when running Wise Care 365”, so that you can optimize memory with one click from the desktop at any time you want.
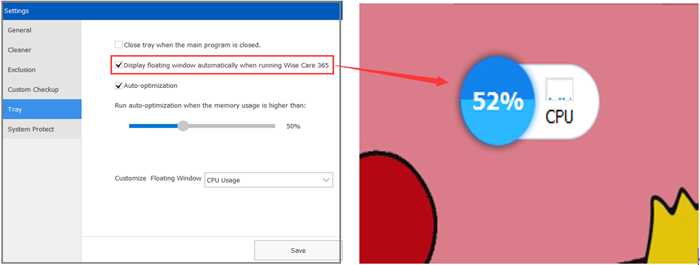
Conclusion:
With the help of Wise Memory Optimizer and Wise Care 365, users can effortlessly and automatically optimize RAM, thereby enhancing the overall performance of their Windows 11 computers.

