Do you want to know how much RAM is installed on your PC? The amount of RAM largely determines how fast your PC can run and perform tasks. If your computer is running slowly, it is recommended that you check the memory usage first, and then choose to upgrade or optimize the memory.
Method1. Check computer memory usage via Task Manager
Step1. Open the Task Manager
Press Ctrl + Shift + Esc to open the Task Manager. Or you can press Win + X to open the Power User Menu and select task manager.
Step2. Check your computer’s memory usage
After opening the Task Manager window, select Performance on the left pane, and then click Memory, you can see the total memory you can use and the memory space you have used.
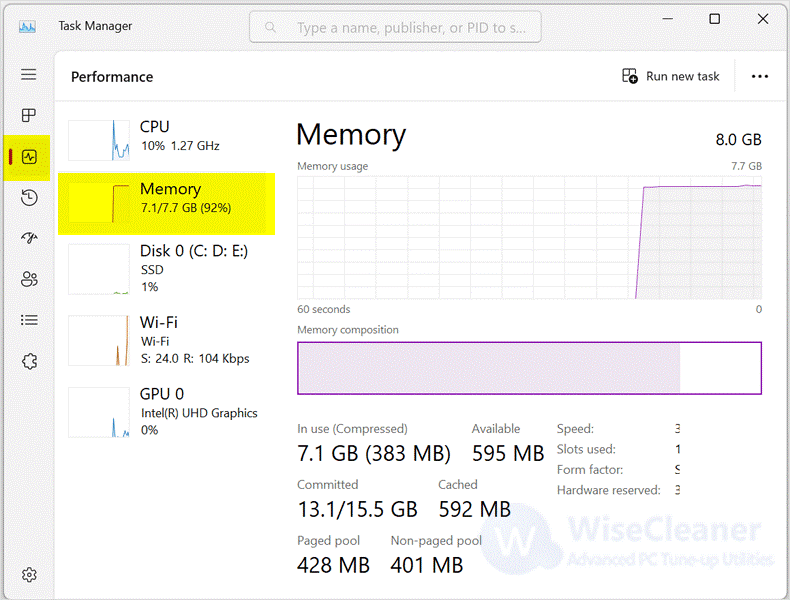
Method2. Check computer memory usage via Resource Monitor
Step1. Open the Resource Monitor
Click on Windows Start and type Resource Monitor in the search box, and then open the matched item.
Step2. Check your computer’s memory usage
Select the Memory tab at the top of the window, you can clearly see how much memory space has been used and how much free space is left.
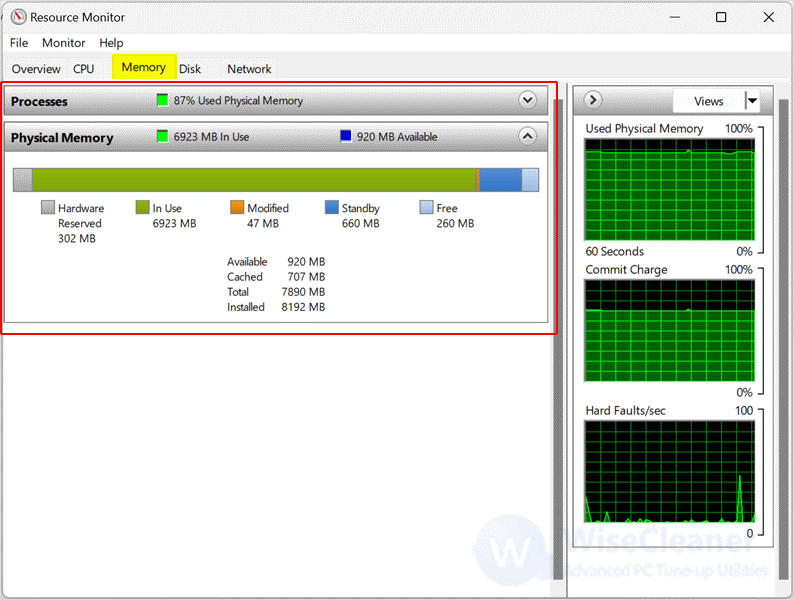
Method3. Check computer memory usage via Wise Care 365
In addition to the above two methods, you can also use Wise Care 365 to check your PC memory space.
Step1. Download and install Wise Care 365
Wise Care 365 is a powerful system & hardware monitoring utility. If you haven't downloaded it yet, you can click here to download and install it safely.
Step2. Check your computer’s memory usage
Run Wise Care 365, select the System Monitor tab at the top of the window, and then select Memory under the Hardware Overview on the left column of the window, and you can see the total memory usage in the right column.
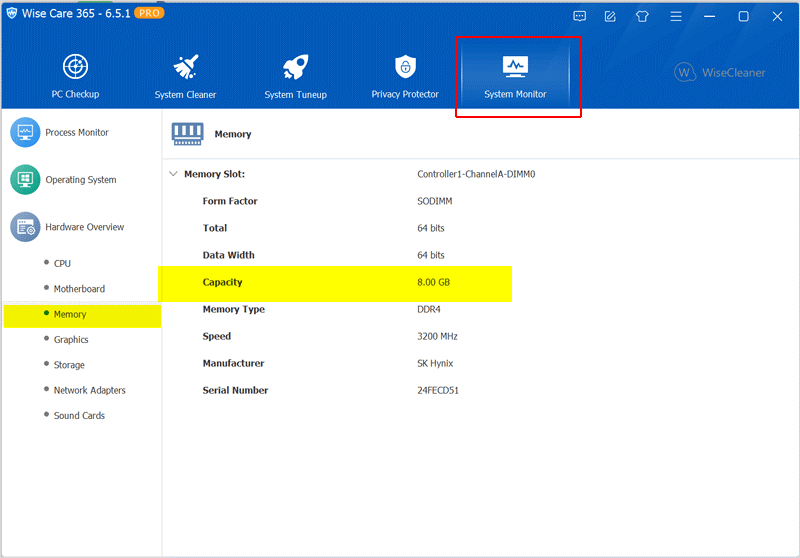
If you want to know how much memory each program occupies, you can click Process Monitor on the left column first, and you can clearly see how much memory space each program occupies in the right window.
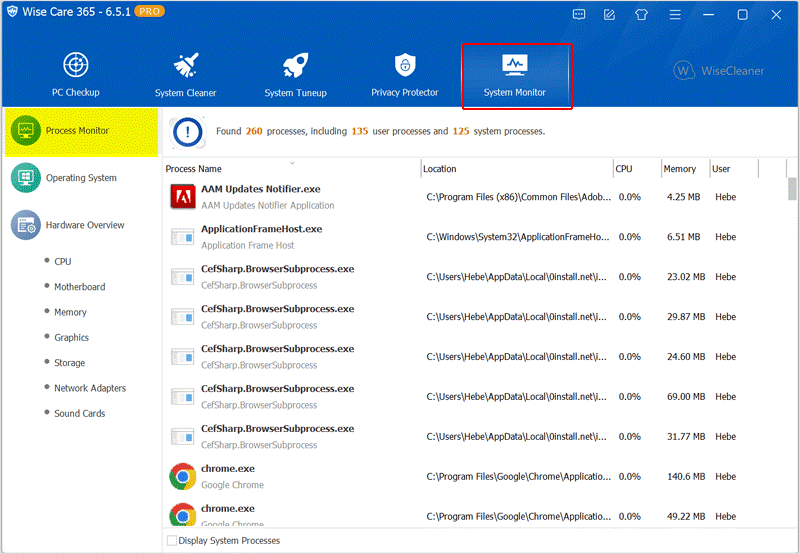
Insufficient memory space makes your PC run slow and drives you crazy. If you don't want to upgrade your memory space for now but want your computer to run stably, you can try optimizing your memory to free up more memory space. We recommend you use Wise Memory Optimizer, a free memory optimization tool for Windows that will help you free up memory and empty your spare memory in one click.
How to optimize memory using Wise Memory Optimizer
Step1. Download and install Wise Memory Optimizer
If you haven't installed the Wise Memory Optimizer, you can click here to download it safely.
Step2. Manually optimize the memory
Run the Wise Memory Optimizer, you will see a circular shape composed of green and orange. The green area represents the available memory space, and the orange part represents the memory that has been used. Click the drop-down menu next to Optimize, check Free up RAM, then select the Optimize button to optimize system memory.
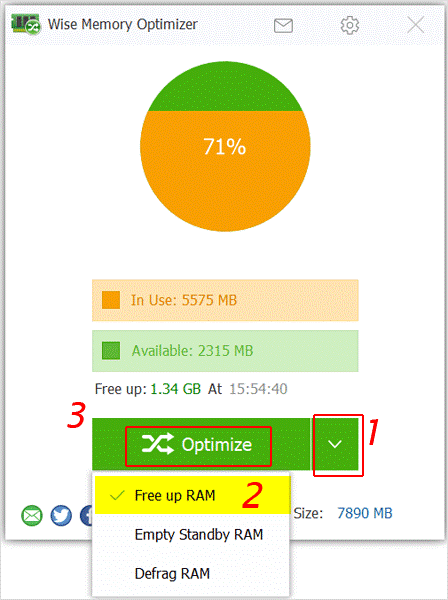
You can also choose to automatically optimize the memory, click the gear button on the top of the window, and then check Auto Optimization in the pop-up window. You can choose a fixed memory value, and if the memory falls below this value, it needs to be optimized automatically. You can also set a time to automatically optimize every once in a while.
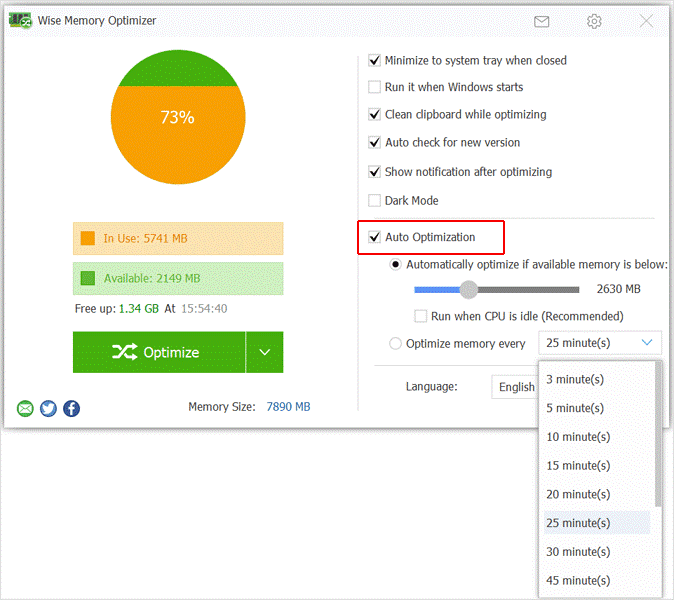
Conclusion
Check the size of your PC memory space to help you better develop a plan to optimize memory. You can know the size of your computer memory space through the above three ways. At the same time, if your memory space is insufficient, you can use Wise Memory Optimizer to optimize memory, release more storage space, and avoid computer stutter.

