When you delete a file on a hard drive, the data in it isn’t really deleted at all. Instead, the system marks the deleted file as no longer accessible and marks the space occupied by it as deallocated (free). After that, the space can be available to use again when new data is written to the disk. That is why, until the space is overwritten by new data, you can recover the deleted file by using data recovery software. Meanwhile, anyone can easily recover your deleted file through unauthorized access.
In order to wipe out deleted data on the disk without recovery and protect your privacy, you could take the help of Windows built-in “Cipher /w” Command or Wise Care 365. Please continue reading on.
What is “CIPHER /W” Command
The "CIPHER /W" command is a command used in Windows to overwrite the free space on the specified drive with random characters. This command is often used to ensure that previously deleted data in the drive is virtually impossible to be recovered.
Steps to overwrite the deleted data by using “cipher /w” command:
It does not overwrite undeleted data, so doing this will not remove the files existing on the disk.
- Press Windows key + R to open the Run dialog box.
- Type “cmd” in the text field.
- Press the Enter key.
- Type cipher /w:? command in the Run app. “?” stands for the drive you want to wipe. For example, the cipher /w:e command causes all free space on drive E to be overwritten.
- Close all other apps before running this command.
- Then press Enter key again.
- Close the Run app after overwriting.
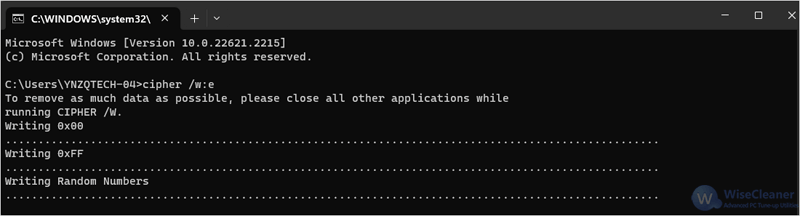
How does Wise Care 365 wipe out deleted files thoroughly
Wise Care 365 is a system optimization and maintenance app for Windows computers. It provides various tools to clean up junk files, optimize system performance, protect privacy, and fix common computer issues.
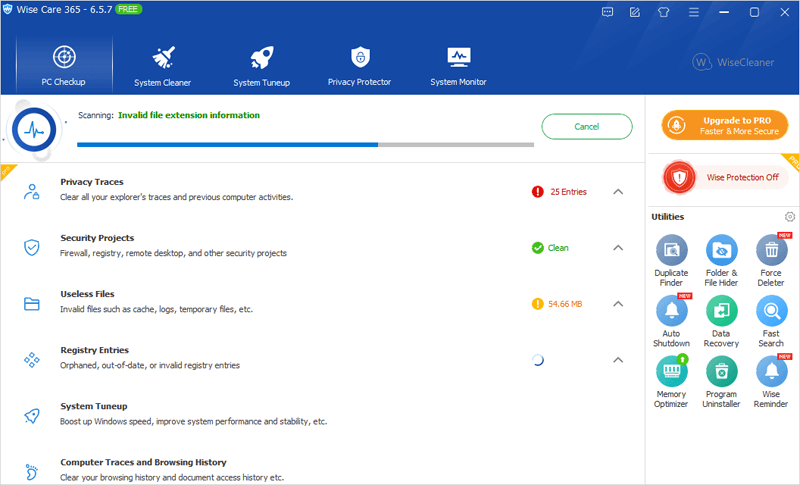
The Disk Eraser feature in Wise Care 365 is a tool that allows users to securely erase the data on the hard drive or other storage devices for free. It is designed to erase the free space of the select drive by overwriting the deleted data on it multiple times with 0-byte files and then deleting these 0-byte files, making the sensitive or confidential data cannot be recovered by anyone after erasure.
Step 1. Download, install & launch Wise Care 365
Firstly, download and launch Wise Care 365 on your Windows system. Click here to download and install the latest version of it.
Step 2. Switch to Privacy Protector
After launching, switch to the Privacy Protector tab from the top.
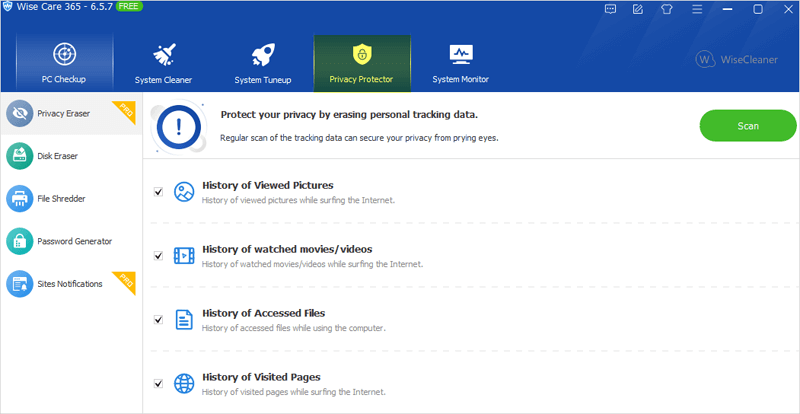
Step 3. Select Disk Eraser
Select the Disk Eraser option on the left pane. This will open the page of the Disk Eraser feature.
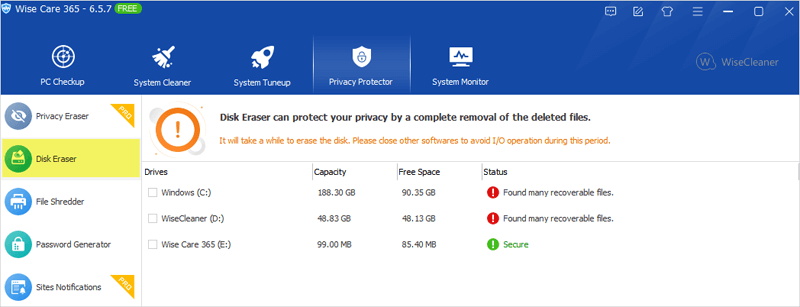
Step 4. Select the drive
The main interface will list all drives you have on the system. Select the drive or partition you want to erase by checking the boxes in front of them.
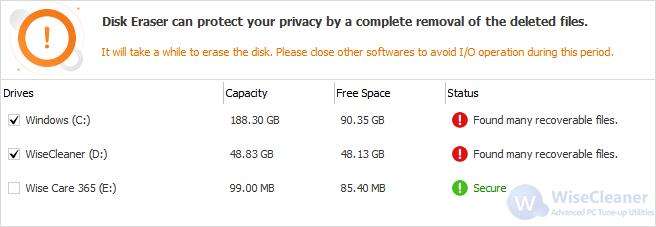
Step 5. Choose the erasing method
Wise Care 365 offers 4 erasing methods, including Random Data 1 Pass, DoD 5220.22-M 3 passes, Schneier’s 7 passes, and Gutmann 35 passes. It is recommended to choose Random Data 1 Pass.
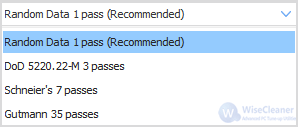
Step 6. Click on Erase
It is important to note that the process of disk erasing can take a significant amount of time, depending on the size of the free space of the drive and the erasing method you selected. That’s why, we sincerely suggest you tick Shut down after disk erasing.
Please don't do any disk I/O operation after clicking on Erase.
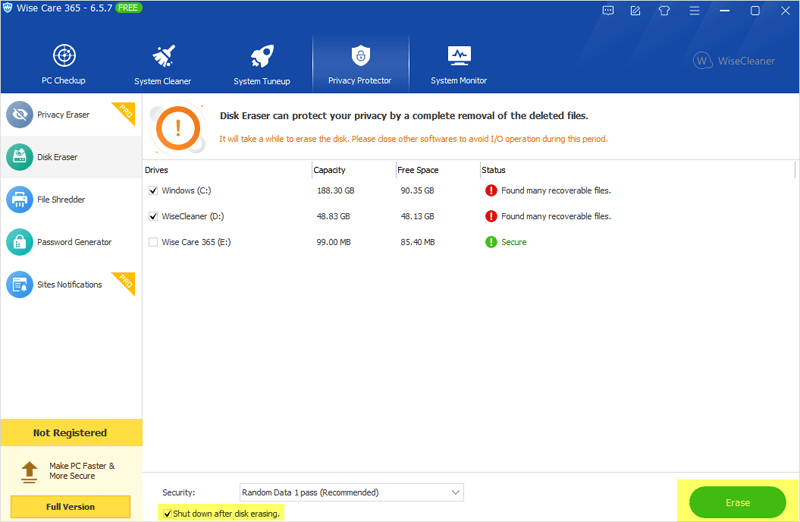
In Conclusion
Personal and sensitive files cannot be thoroughly removed from the disk by the common deletion method. Windows CIPHER /W command and Wise Care 365 remove the deleted sensitive data for free and protect your privacy.

