When was the last time you deleted empty files on your PC? If the answer is never, then this article won’t waste your time.
O-byte files are empty files which do not contain any data, so they cannot directly impact system security. However, over time they accumulate on your computer due to various reasons, such as incomplete uninstallations or temporary files being left behind. Excessive accumulation of empty files can clutter File Explorer, occupy valuable storage space, impact system performance when searching files.
That’s why, it is recommended to regularly delete empty files on Windows 11. However, exercise caution because not every empty file can be deleted. Some of them are necessary for the system or some certain apps.
In this article, we will offer you two useful ways to find and delete empty files on Windows PC. They are easy to operate even for novices.
How to delete empty files in the File Explorer
To find and delete empty files manually on your computer, you can follow these steps:
- Open the File Explorer on your computer by double-clicking This PC on the desktop or pressing the Windows key + E on the keyboard.
- Navigate to the location where you want to search for empty files. This could be a specific drive or folder.
- Click on the search bar at the top right corner in the File Explorer. Type in the following search command:
size:0and press Enter to start searching.
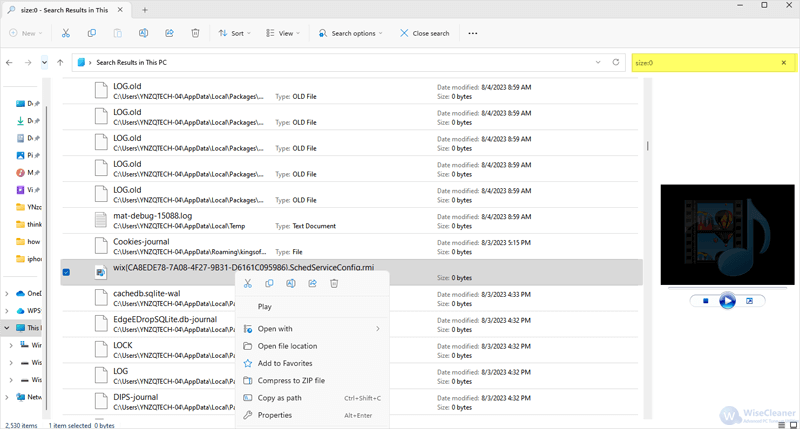
After the searching finishes, review the search results and ensure that the files you want to delete are indeed empty and not required by any software or system. For security purpose, always make a backup or create a restore point before deleting those files and making any significant changes to the computer.
Rather than finding these traces of the empty files manually, wouldn’t it be easier and cost less time to use a tool for you? Wise Duplicate Finder is a third-party tool that not only helps you find and remove duplicate files on your computer, but also find and delete empty files, which is helpful in freeing up disk space and organizing the files more efficiently.
How to use Wise Duplicate Finder to find and delete empty files
Step 1. Download and install
Click to download Wise Duplicate Finder from the official website. After installing, launch the app.
Step 2. Select the drive
Select the location where you want to scan for empty files by clicking the folder icon. It is suggested to scan for all disks if it is the first time you do this.
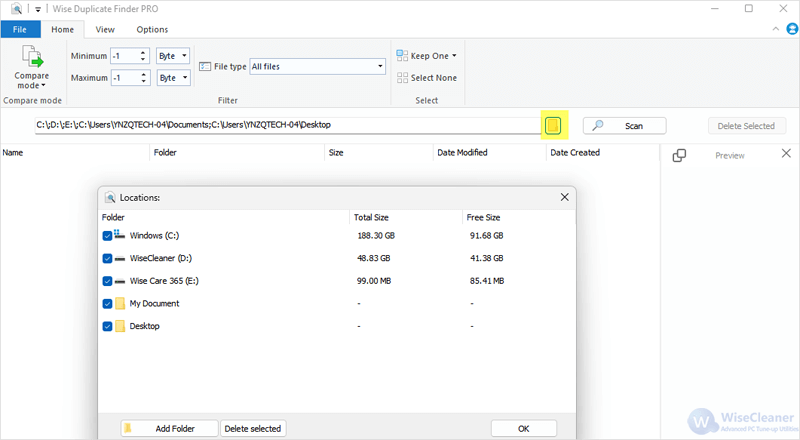
Step 3. Start scanning
Click on the "Scan" button to begin the scanning process. It usually only takes a few seconds.
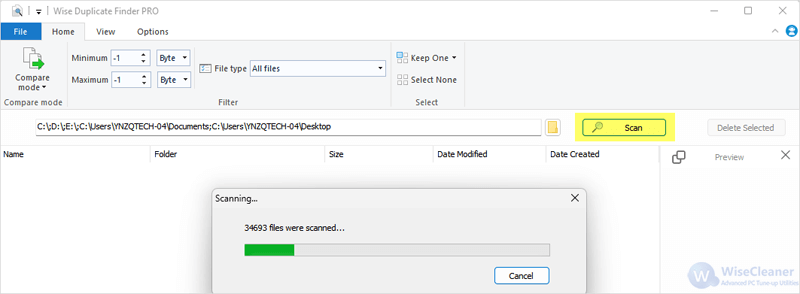
Step 4. Review and select
Once the scan is over, Wise Duplicate Finder will display a list of duplicate files. Empty files will be displayed at first with 0 Bytes.
Review the empty files you want to delete carefully to make sure you will not delete any important data by mistake. After that, select the ones you want to delete.
Step 5. Delete select files
Click on the "Delete Selected" button to remove the selected empty files from your system. Click “Yes” when the confirmation window pops up.
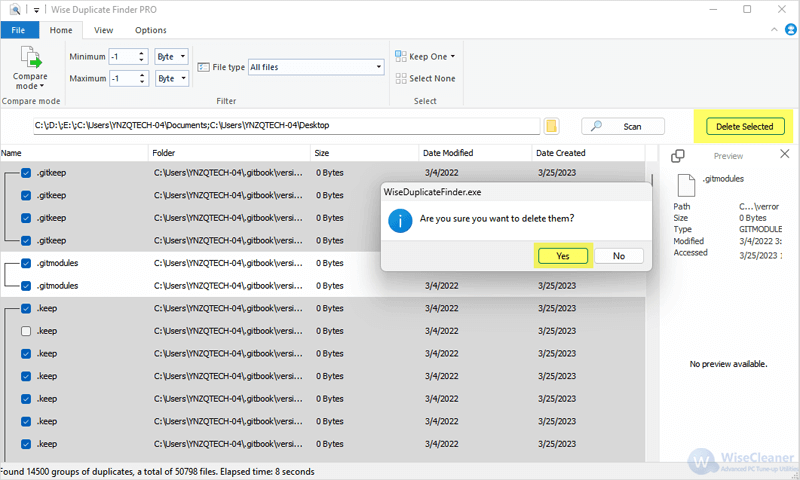
Sum up
Wise Duplicate Finder offers an ultimate way to find and delete empty files on a Windows PC. It even has the Back up and Restore features to prevent users from deleting those important files accidentally. If you have any other thoughts or suggestions, welcome to contact us and we will reply to you as soon as possible.

