Duplicate files are a nuisance that can clutter your computer, waste storage space, and slow down your machine. Whether you've accumulated identical documents, music files, or photos because of multiple downloads or backups, getting rid of them quickly and safely is essential. One of the easiest and most effective solutions for tackling this problem is Wise Duplicate Finder. In this guide, we’ll show you how to delete duplicate files by size, name, or content using Wise Duplicate Finder on Windows 11.
Why Use Wise Duplicate Finder?
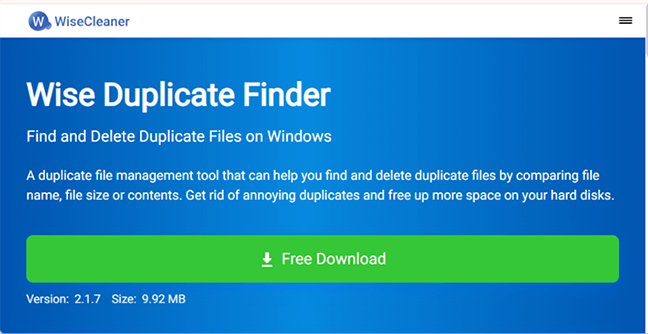
Wise Duplicate Finder is a powerful yet user-friendly tool that helps you locate and remove duplicate files effortlessly. It offers multiple modes for finding duplicates, such as comparing by file name, file size, and actual file content, ensuring that you can clean your system accurately.
Step 1. Download and Install Wise Duplicate Finder
You can get Wise Duplicate Finder from here. Then open it directly.
Step 2. Select Locations to Scan
Click the Home tab, then select Wizard option to go on. Tap on Add folder button to select the folders or drives that you want to scan for duplicates. You can select your whole computer or specific user folders (like Documents, Pictures, Music).
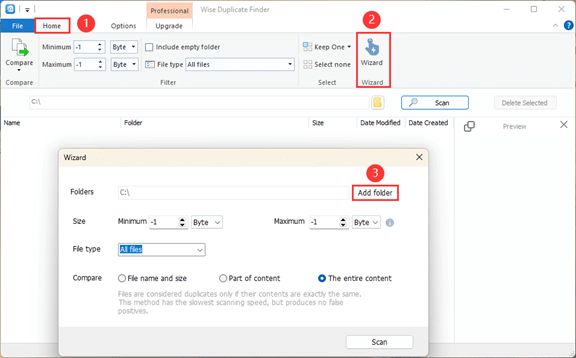
Step3. Select the File type
Wise Duplicate Finder lists various file types in the File type area, which helps you save scanning time and find the target duplicates quickly.
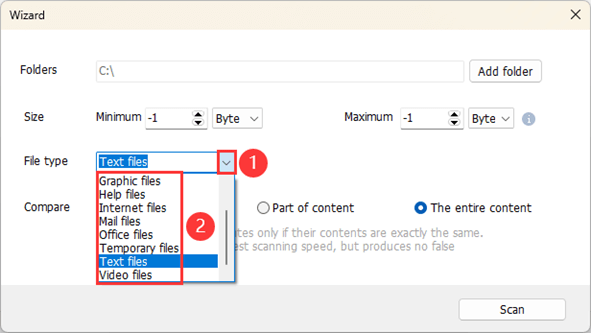
Step 4. Choose Your Scan Mode
Wise Duplicate Finder gives you three comparison modes to find duplicate files:
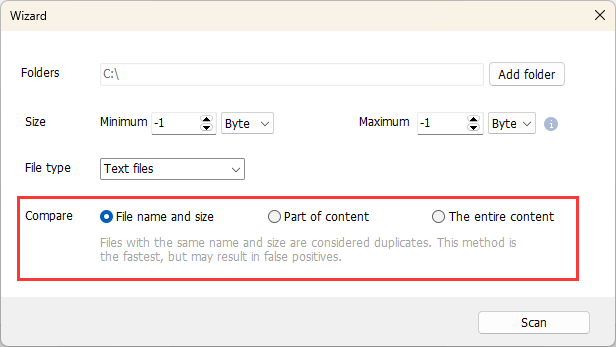
- Find Duplicates by Name and Size:
Useful for quickly spotting exact file matches—works great for pictures, documents, or music files that might have been copied in error.
- Find Duplicates by Part:
This mode scans the actual file data, ensuring that only files with the same size and matching partial contents are found.
- Find Duplicates by Entire Content:
This mode will consider duplicates only if their contents are the same, which can precisely find the duplicates without any false positives.
Step 5. Start Scanning
Click the Scan button. Wise Duplicate Finder will analyze your chosen folders and list all detected duplicate files.
Step 6. Review and Manage Duplicate Files
The duplicates will be grouped, making it easy to compare them. Use the checkboxes to select which files you want to delete. After you’ve checked your selection, you can choose to move files to the Recycle Bin or backup them to somewhere you desire from the Options tab, so you can restore them if needed. Then, click the Delete Selected button.
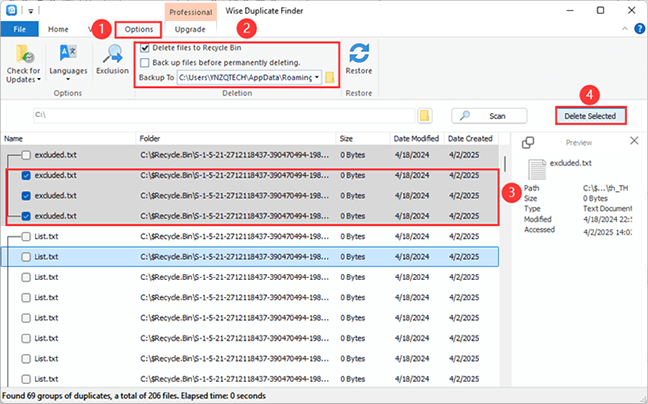
Conclusion
Regularly removing duplicate files is a good habit that will keep your Windows 11 PC running efficiently and free up valuable disk space. Wise Duplicate Finder makes this task effortless by allowing you to search for duplicates by file size, name, or actual content. In just a few clicks, you can clean your computer and ensure your most important files have space to breathe.

