Most people nearly use computers everyday. But do you know there are many different ways to turn off (shut down) the PC? If you always have been keeping using the same method to shut your PC down all the time, then this WiseCleaner post will surely help you experience 7 different ways to shut it down. Let’s continue reading.
If your computer works fine, or you just prepare to go home from get off work, you can choose these methods below to normally shut the PC down. They help shutdown the computer after saving the operations and settings you just made.
Method 1 Start Menu
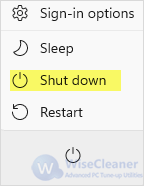
The most common way to shut the PC down is to click the Windows button on the taskbar, and click Power in the lower-right corner, then click Shut down.
Method 2 Alt + F4
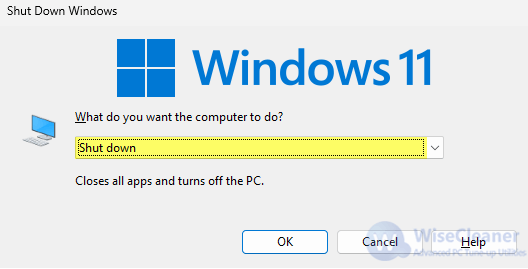
Additionally, press Alt + F4 on the keyboard will pop up a window asking you whether to shut down Windows or not. Sometimes, you may need to press Fn key first to activate these two keys due to different models of laptops.
If you hit Alt + F4 while selecting a specific window, it will only close that window instead of shutting the PC down. So make sure you have closed all running apps or programs, and click on a blank area of the desktop before doing so.
Method 3 Power User Menu
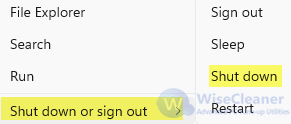
The Power User Menu is a pop-up menu containing shortcuts to frequently used tools, providing users with a convenient way to access programs on Windows 8 and above.
Press the keyboard shortcut Win+X to open the Power User Menu. Then press U key twice to shut down the computer.
Method 4 Ctrl + Alt + Delete
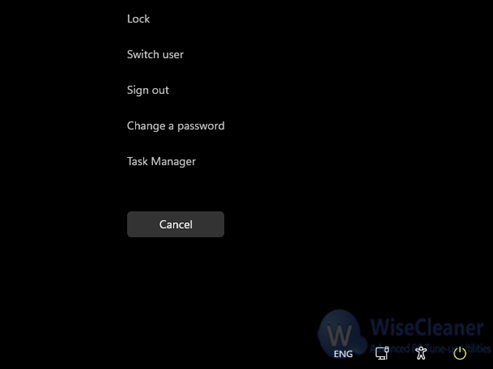
Another way to shut the PC down is to use the keyboard combination. Press Ctrl + Alt + Delete. It is also known as the Security Keys. On the page that pops up, click on the Power button in the bottom right corner, and then select Shut down.
Method 5 CMD Command
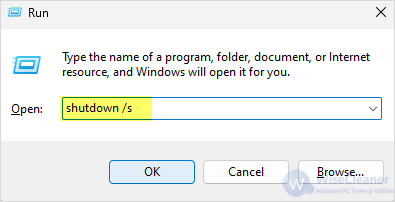
You can use the CMD Command to set the shutdown. Using the CMD Command allows for many options, including logging, reboot into Advanced boot options, and more.
To shutdown the PC by using the CMD Command, press Windows key + R. Type or copy the code below in the Run box and press the Enter key.
shutdown /s
Method 6 Power Button
Methods from 1 to 5 will shut down the PC in a normal way after safely saving all of your work. But there are sometimes the computer doesn’t run very well. What should we do to shut it down then?
If none of the methods above works, and the computer is frozen or locked up, you can only try to shut down the PC by force.
Press still on the power button on your computer. Then the computer will be forced shutdown in 5-10 seconds.
Method 7 Wise Auto Shutdown
Another way to shut the PC down is to use third-party software. This one offers the newest way to automatically shutdown a computer.
Wise Auto Shutdown is a free and convenient PC shutdown tool to automatically schedule the computers to Shut down, Log-off, Restart, Sleep, Hibernate and Lock Screen with only one single interface.
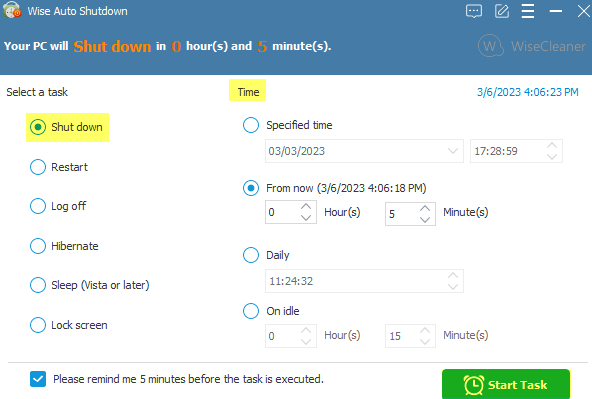
Step 1 Before Shutting down
Before shutting down, save any open files and close all programs. Otherwise, your work may be lost.
Step 2 Launch Wise Auto Shutdown
Launch Wise Auto Shutdown. Click “Yes” when the User Account Control window pops up.
Step 3 Select the task & Time
There is only one page in Wise Auto Shutdown, which makes it very easy-to-use for all users. Select Shut down on the left, and choose a time you want to shutdown the PC. Then click Start Task.
Conclusion
These 7 ways above are all the effective ways to shutdown the PC. Remember to save and close the open programs before shutting down. If you want to shut down your PC at a specific time, Wise Auto Shutdown is the ultimate choice. If you happen to lose important data during a PC shutdown and you need to restore it, use credible Windows backup programs.

