Most people would think that running a computer for a long time will not cause any real damage to it, but this is not the case. Computer long-term work, CPU, memory, hard disk, and other important components will continue to run. It is very easy to cause excessive heat phenomenon, and may also lead to serious hardware aging, destroying the stability and life of the computer. Then the automatic shutdown plays a protective role so that the computer gets the rest it deserves.
Method1. Schedule Auto Shutdown using Run
Step1. Enter a command to set up automatic shutdown
Press Win + R to open the Run. Copy and paste the following command and hit the OK button.
shutdown -s -t
Notice: You need to replace
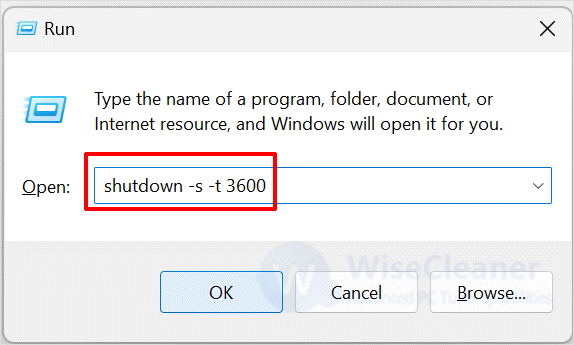
Step2. Adjusting the time or canceling the shutdown
If you temporarily want to adjust the shutdown time or cancel the automatic shutdown, you can copy and paste the following command into the Run text box, and then click the OK button. Then enter the command of Step 1 to adjust the shutdown time.
shutdown –a
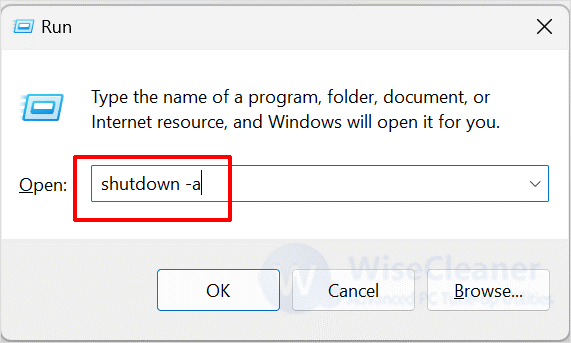
Method2. Schedule Auto Shutdown using Command Prompt
Step1. Run Command Prompt as administrator
Click on Windows Start and type Command Prompt in the search box. Find the matched item and run it as administrator.
Step2. Enter a command to set up automatic shutdown
Copy and paste the below command and hit Enter to execute.
shutdown -s -t
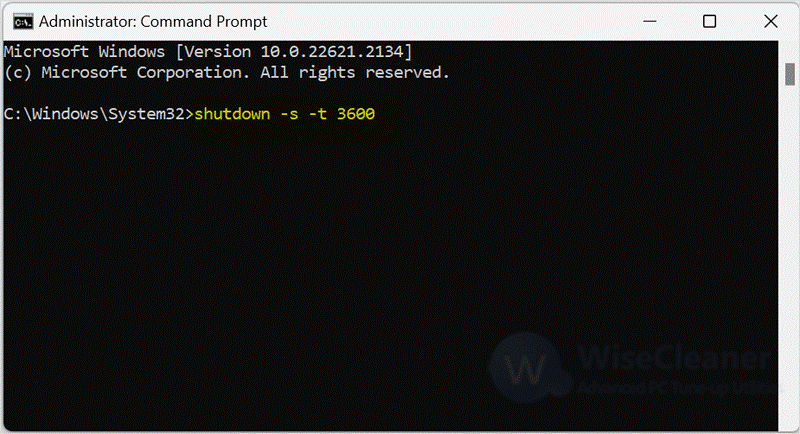
Notice: Replace
1 hour = 3600 seconds
2 hours = 7200 seconds
3 hours = 10800 seconds
Method3. Schedule Auto Shutdown using Task Scheduler
Step1. Open the Task Scheduler
Click on Windows Start and type Task Scheduler in the search box. Find the matched item and open it.
Step2. Setting up Task Scheduler for automatic shutdown
After running Task Scheduler, click Create Basic Task in the right column of the window.
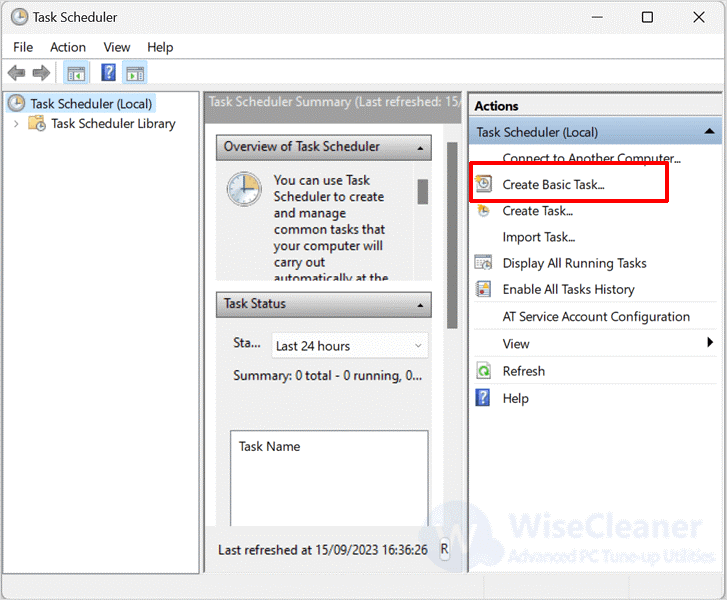
Set a name for this task in the new window that appears and name it Auto Shutdown. Click Next.
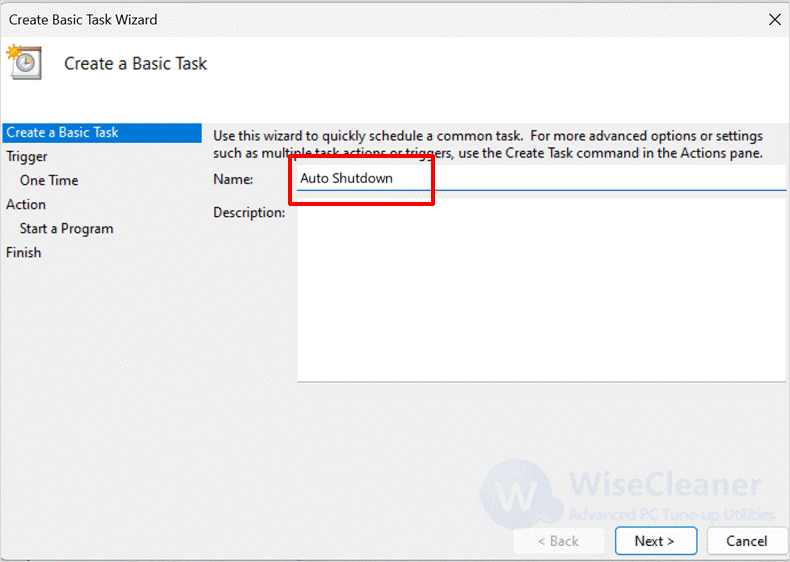
Next, choose how often the task should be performed, selecting the One time option. Click Next.
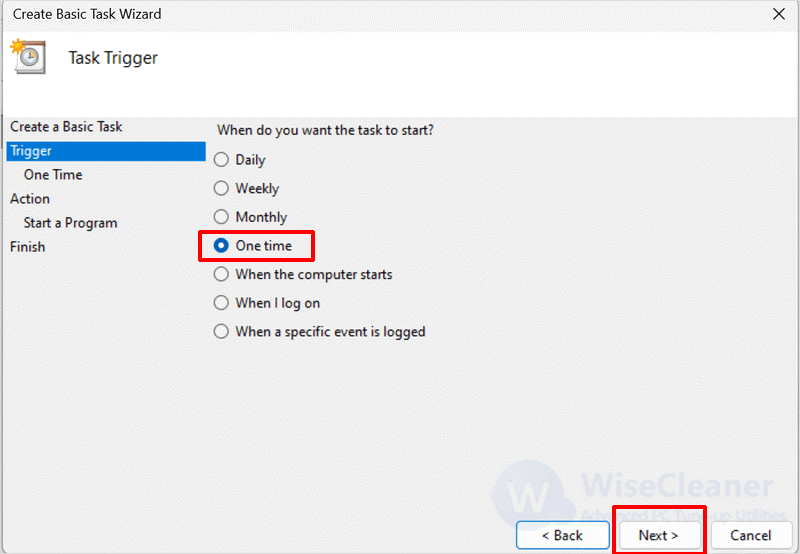
Now, select the date and exact time of the shutdown. Click Next.
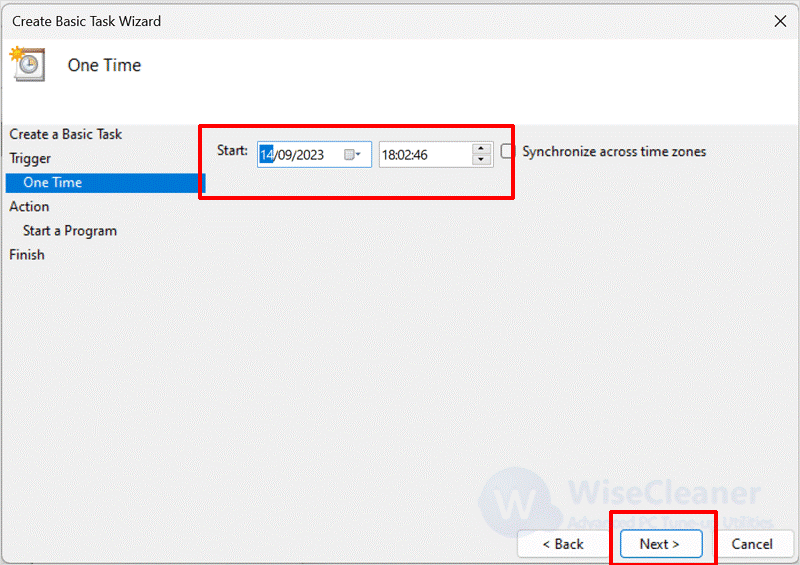
Then, select Start a program and click Next to continue.
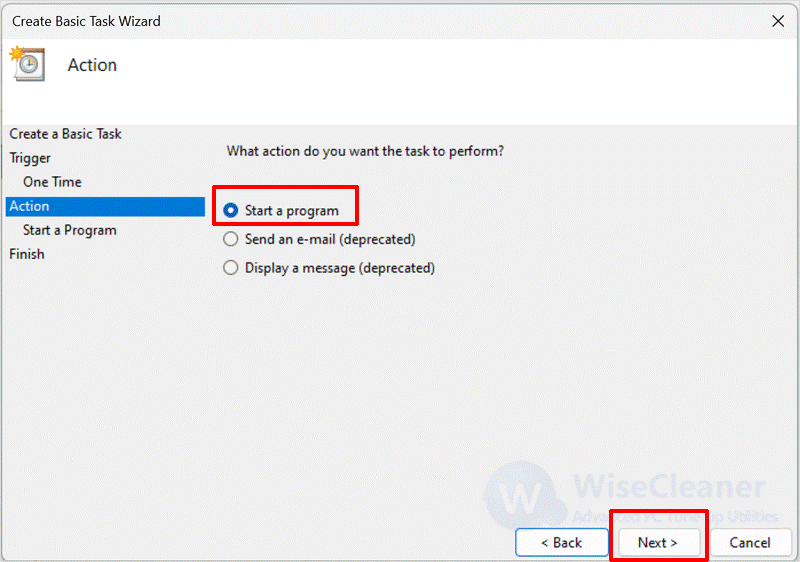
Paste the following location in the address bar under Program/script. And type -s in the arguments section. Once done, click Next.
C:\Windows\System32\shutdown.exe
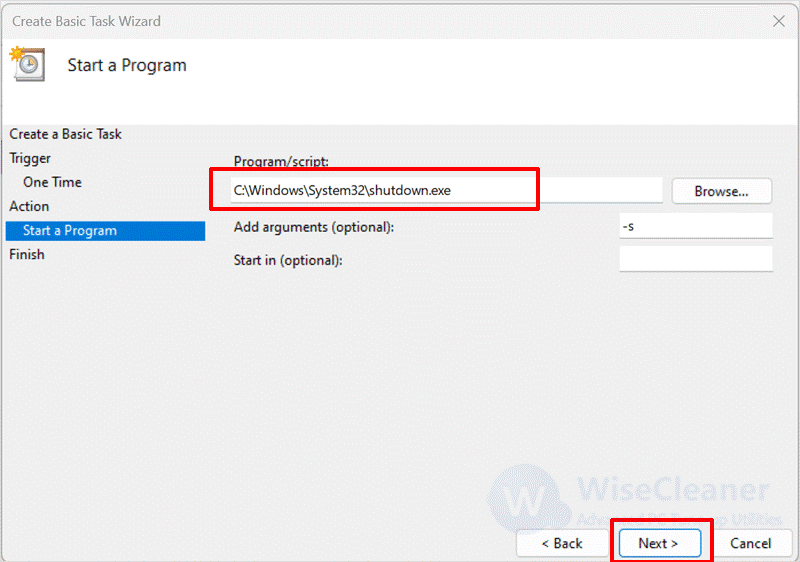
Finally, click Finish to complete the setup task.
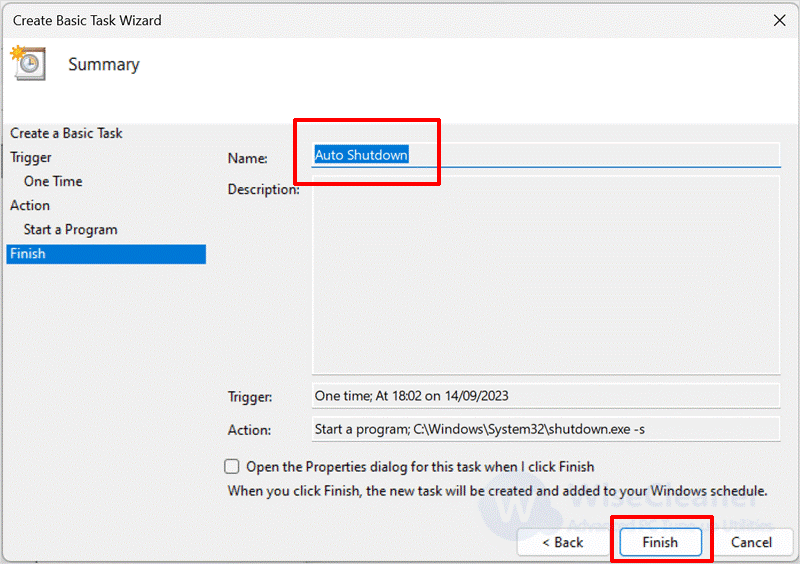
Method4. Schedule Auto Shutdown using a shortcut
Step1. Create a shortcut on the desktop
Right-click on an empty space on your desktop and select New, then click Shortcut.
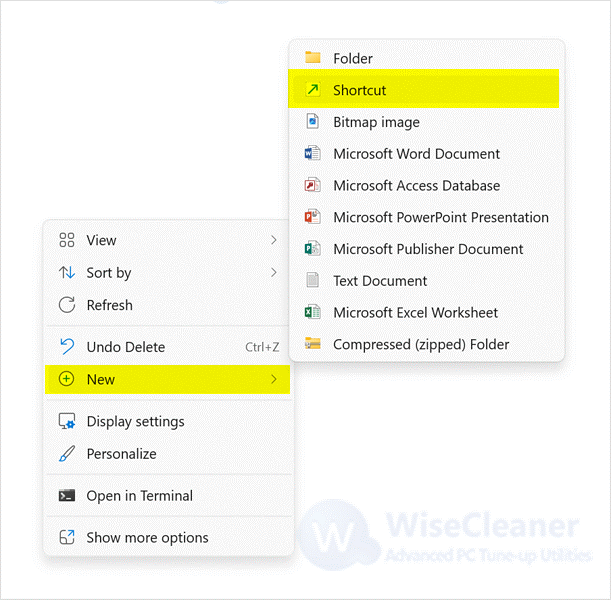
Step2. Setting the shutdown time
Copy and paste the following commands into the text box. Then click Next.
shutdown -s -t xxxx
Notice: Please replace xxxx with the actual waiting time for shutdown.
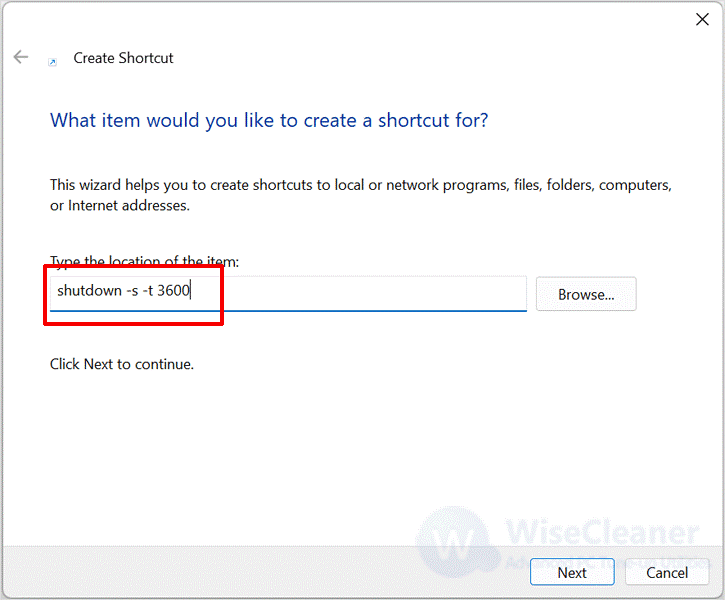
Next, name the shortcut with shutdown. Click the Finish button.
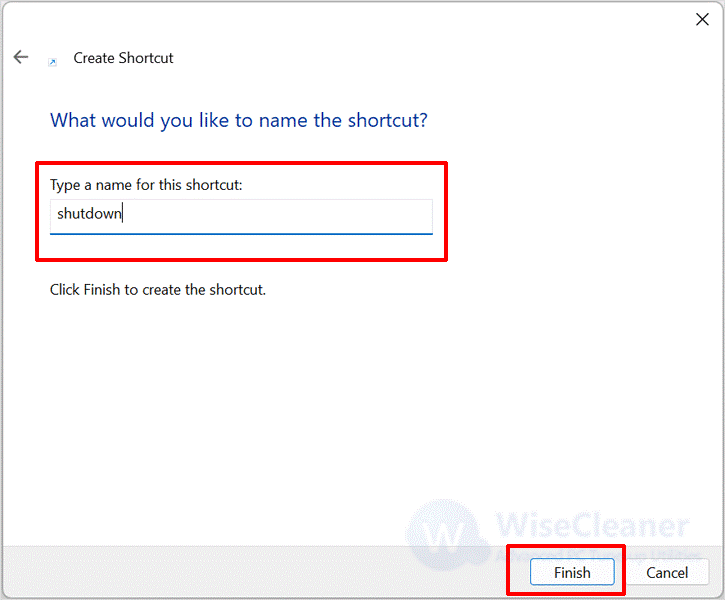
Once created, you can find the shortcut on your desktop and run it to perform the action.
Method5. Schedule Auto Shutdown using Wise Auto Shutdown
To set up an automatic shutdown task more easily and quickly, you can use the third-party software Wise Auto Shutdown. Wise Auto Shutdown is a free and professional utility that helps you automatically shut down, restart, sleep, hibernate, etc. You can set it any time, and it can help you complete tasks within the corresponding time.
Step1. Download and install Wise Auto Shutdown
If you have not yet downloaded Wise Auto Shutdown, you can click here to download it safely.
Step2. Setting the automatic shutdown using Wise Auto Shutdown
Run Wise Auto Shutdown, and select Shut down as the task. Then set the time for the computer to shut down automatically.
- Specified time
You can set a specific date and your computer will automatically shut down at that specific time.
- From now
You can set the computer to shut down a few hours or minutes from now.
- Daily
When you set a time, the computer will automatically shut down at the same time every day.
- On idle
You can set the idle time for your computer. For example, if you set the idle time to 1 hour, then your computer will shut down after 1 hour of idle time.
Once the time has been set successfully, click the Start Task button in the lower right corner of the window.
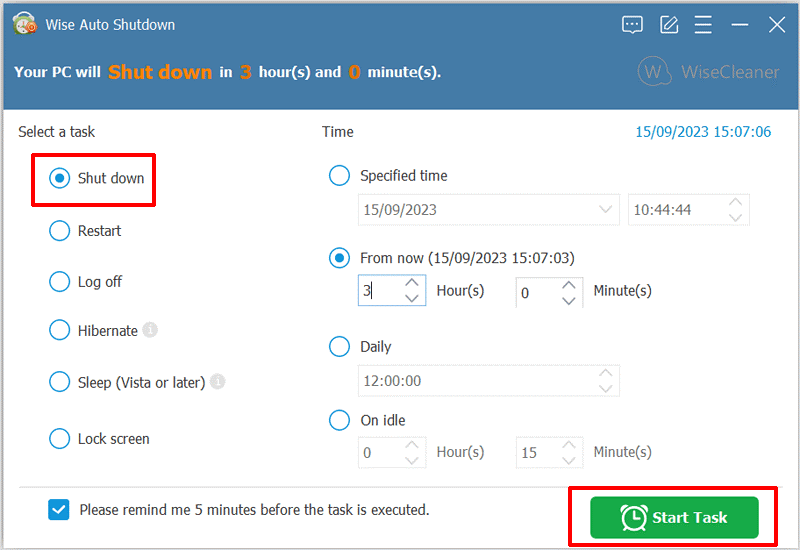
If you want to cancel the task, you just run Wise Auto Shutdown, and click Cancel Task in the lower right corner of the window.
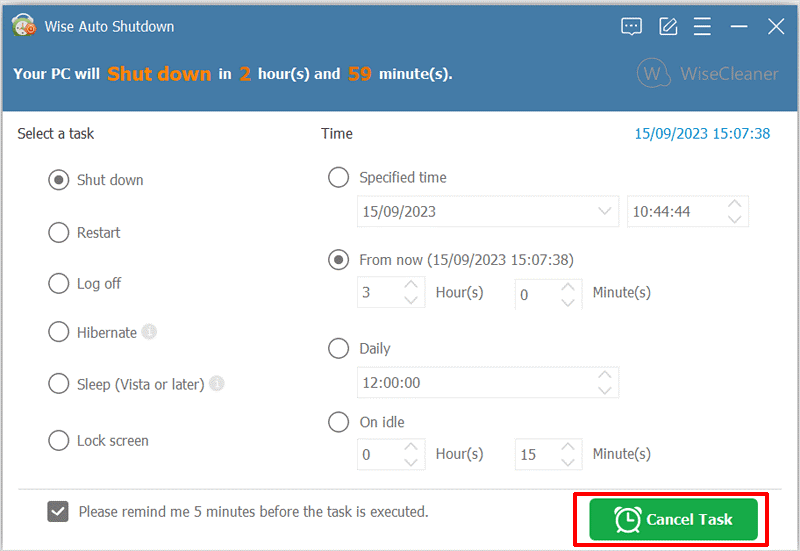
Conclusion
Overall, setting your computer to shut down automatically is a very useful feature that not only frees your hands and reduces the wear and tear on your computer's hardware, but also allows your computer to rest quietly after completing your tasks.

