WiseCleaner Think Tank
Encounter difficult computer problems?
All about maintenance and optimization of your Windows System.
Sep 5, 2024
Running a program as an administrator in Windows is often necessary when you need to perform tasks that require elevated permissions. This could include installing software, modifying system settings, or running certain applications that require access to system resources. In this guide, we'll walk you through the steps to run a program as an administrator on Windows.
One of the most straightforward ways to run a program as an administrator is through the right-click context menu.
1. Find the program's shortcut that you want to run with elevated privileges.
2. Right-click on the program's icon to open the context menu. Then click on the Run as administrator option.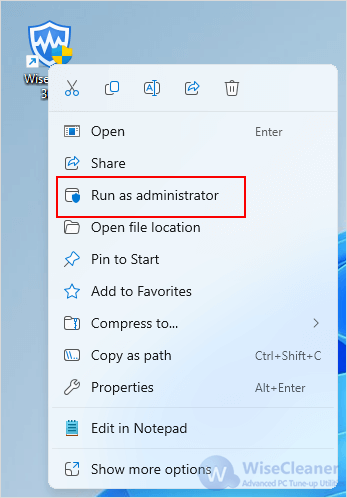
You can also run a program as an administrator directly from the Start Menu.
1. Click the Start button on taskbar to open the Start menu.
2. Type the name of the program you want to run in the search bar.
3. When the program appears in the search results, click the Run as administrator option from the menu on the right.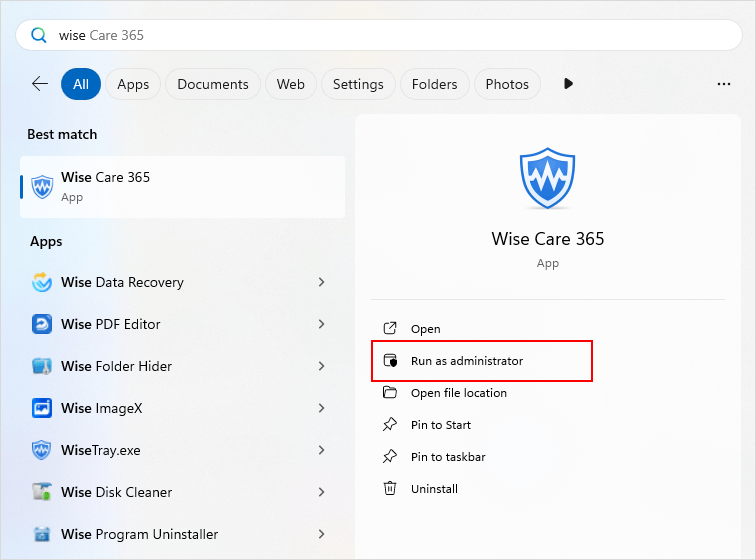
Another simple method is to use the run dialog. Here is how.
1. Press Win + R to open Run.
2. Type the executable name of the program.
3. Press Ctrl + Shift + Enter.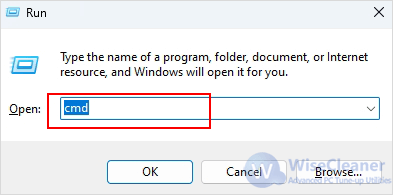
Task Manager also provides an option to run a new task with administrative privileges.
1. Press Ctrl + Shift + Esc to open Task Manager.
2. Click the Run new task button.
3. Type the program's executable name and check the Create this task with administrative privileges.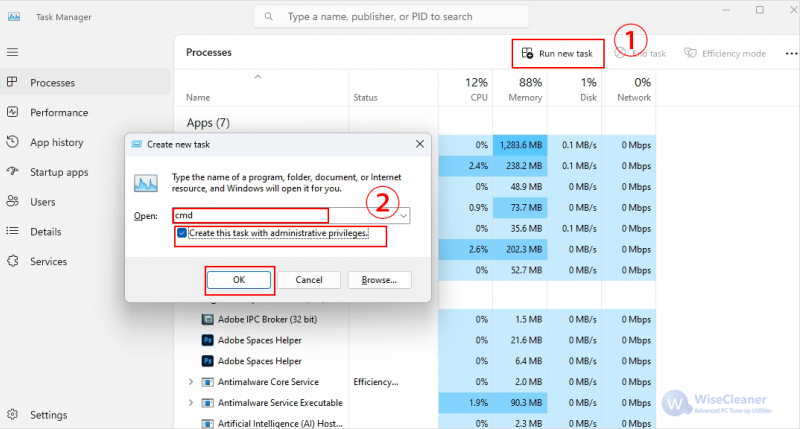
For those who prefer using the Command Prompt, you can run a program as an administrator using this method.
1. Search for Command Prompt in the Start Menu, right-click on it and select Run as administrator.
2. Use the cd command to navigate to the directory where the program's executable file is located. For example:
cd C:Program Files (x86)WiseWise Care 365
Once in the directory, type the name of the program's executable file and press Enter. The program will launch with administrative privileges.
Running a program as an administrator in Windows is a simple but essential task for performing various system-related functions. Whether you prefer using the context menu, Start Menu, Task Manager, or running it via Command Prompt, there are multiple ways to ensure your program has the necessary permissions to operate effectively. Remember to only run trusted programs as an administrator to avoid potential security risks.
wisecleaner uses cookies to improve content and ensure you get the best experience on our website. Continue to browse our website agreeing to our privacy policy.
I Accept