WiseCleaner Think Tank
Encounter difficult computer problems?
All about maintenance and optimization of your Windows System.
Jan 11, 2024
Do you wish to remove pages from the PDF file without an Acrobat Reader? Are there other easy ways to delete these pages? Know here how. Deleting PDF file pages using Acrobat Reader is easy, but sometimes you find Acrobat tiresome and costly. Some alternatives facilitate easy and cost-free PDF page deleting options. These techniques are perfect for professionals, students, and other PDF users using PDF daily.
PDF users may delete pages with Browser, Google Docs, Microsoft Word, or Wise PDF Editor. A user must follow a step-by-step process to delete pages via these methods. Check the steps here.
Use the built-in PDF tool on your browser to quickly delete PDF files. The simple open and print option is the easiest way to delete PDF pages. The easy method allows downloading without Acrobat Reader or any other PDF tool. Below I will take Microsoft Edge as an example:
Select the PDF files and open them with Microsoft Edge. You must right-click the PDF file, and select Open with, then select Microsoft Edge to open it.
Click the Print button in the upper right corner.
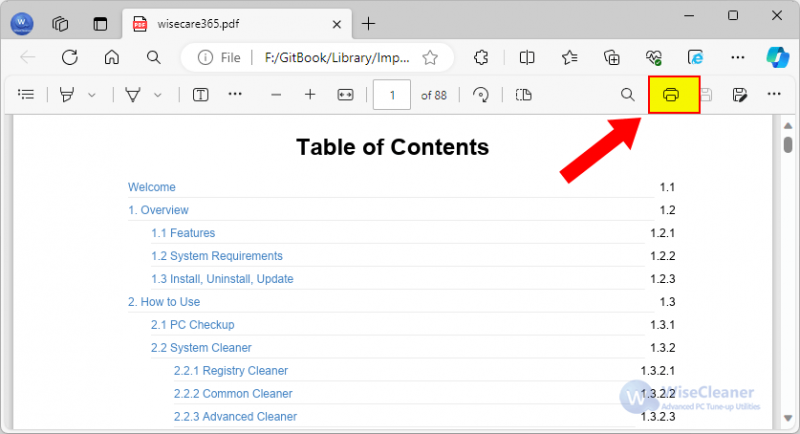
Ensure that the Printer is set to Save as PDF. If it is not, please click the drop-down menu and select Save as PDF.
Enter the pages you wish to keep, using commas to separate, and then click save.
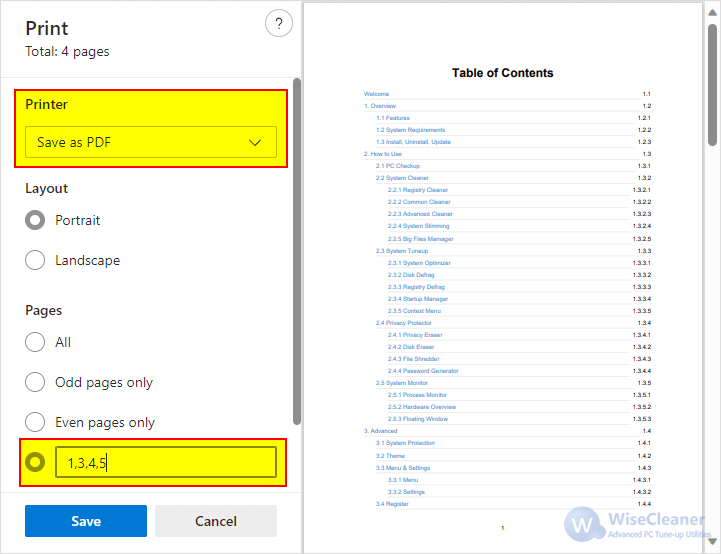
Now, name the file and click the Save button to save it to the dedicated folder.
What is the easiest way to delete PDF pages without Acrobat Reader? The easiest way to delete PDF files without using any PDF editor is using Google Docs. Google Docs acts as a helpful word processor tool for writers. It is useful because it offers an inbuilt tool for writing, editing, and deleting text.
Google Docs facilitates easy deletion of unwanted PDF files irrespective of the device. The best part of using Docs is that it comes free. Know the detailed steps here:
Go to Google Drive and sign in using your Google account. Then click the New button in the upper left corner, and select File upload. Then browse and select your PDF files to upload to Google Drive.
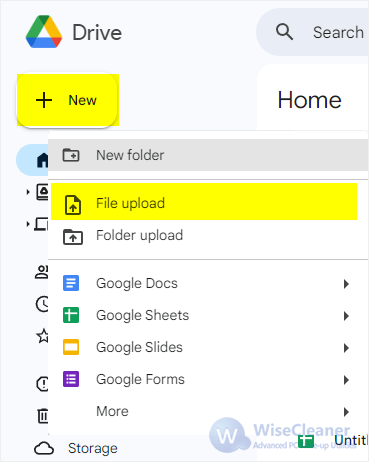
Click on the three dots icon, select Open with, and click Google Docs. The PDF file will be converted and opened with Google Docs.
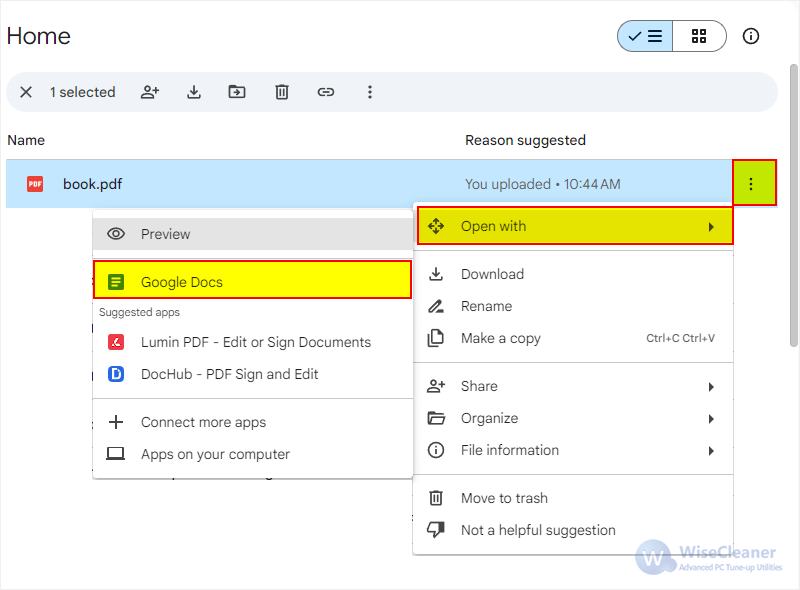
Delete the selected content by pressing Backspace or Delete button. You may delete a particular page's content on a PDF file by choosing the complete page.
Go to the File menu. Here, select Download, and click on PDF Document (.pdf) to keep the final versions of the PDF file with the deleted page.
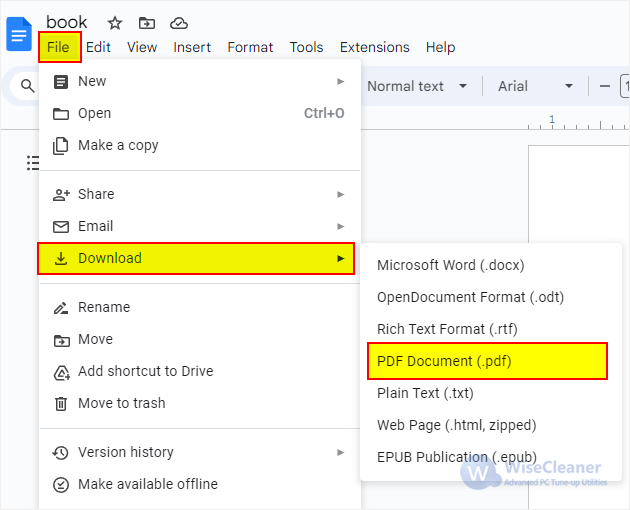
If you don't have access to Google Drive or Google Docs, Microsoft Word is another better option for editing PDF files without Acrobat. Below I take Office 2021 as an example.
Open Word, then click Open, click Browse, and then select your PDF file to open. Once imported, the PDF file will be converted to Word content.
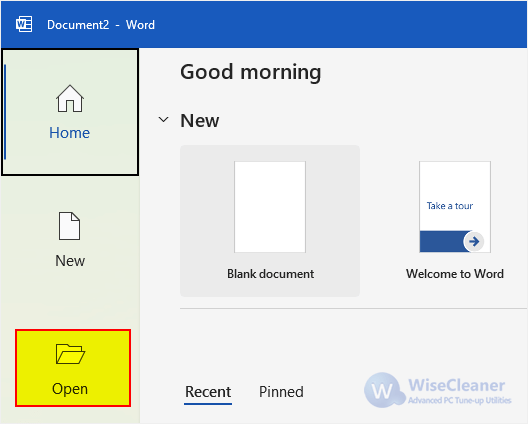
Select the PDF pages or content you don't need and press the Delete button to delete them.
There are two ways to save this new file as a PDF file after deletion.
1) Click File, click Save as, click This PC or Browse to select a new folder, click the drop-down menu in Save as type and select PDF (*.pdf), then click the Save button.
2) Click File, click Print, and select Microsoft Print to PDF from the Printer list. Then click the Print button, select a folder, and name this new PDF file. Then click the Save button.
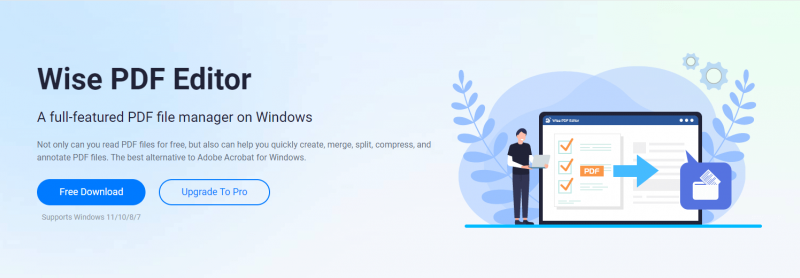
Do you wish to use a professional PDF editor to delete and edit PDF pages? Use Wise PDF Editor. Wise PDF Editor is an advanced tool that supports useful features for PDF files. This comprehensive tool comes with a friendly design that offers a proper layout to display the arrangement of various tools to edit PDF files.
Wise PDF Editor is a PDF file management solution that allows various convenient functions for managing PDF files without cost. Deleting pages from PDF without Acrobat but via Wise PDF Editor is easy. The software has extensive features for merging, splitting, compressing, and deleting contents and pages in PDF files. Check the valuable features below:
The first step is to download and install Wise PDF Editor. Then Open the editor.
Click Open. Locate and open the PDF file to edit. Or, just click the Edit PDF button, then browse and select your PDF file.
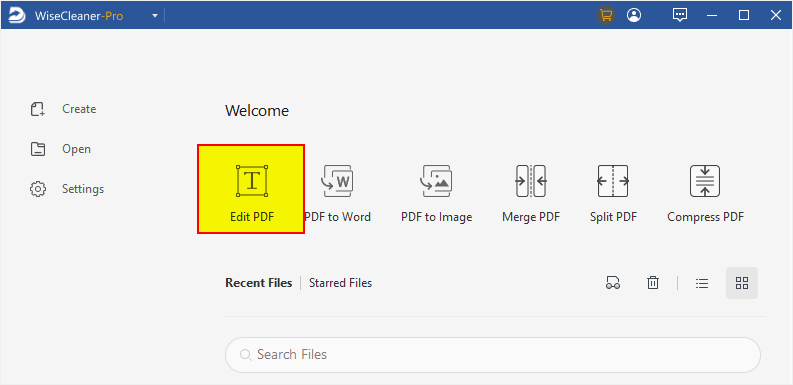
Select the pages you wish to delete and click Delete. Carry out all the editing tasks.
Click the drop-down menu in the upper left corner, and click on Save as. Then select a new folder to save this newly edited PDF file. Finally, click OK.
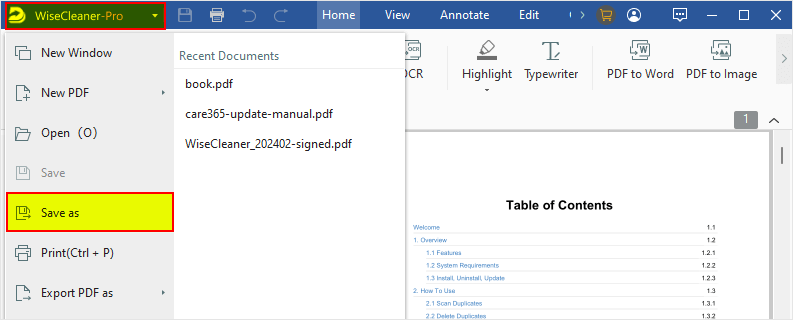
PDF is a crucial working partner these days. If you frequently use PDF and wish to delete unwanted pages from PDF files without using Acrobat Reader, the above easy techniques are helpful. The methods mentioned above are cost-friendly and innovative techniques to delete pages from a PDF file. Select the most efficient method appropriately. If nothing helps, the best way to delete PDF pages is to use a reliable Wise PDF Editor. The comprehensive editing tool offers extensive features to manage a PDF file.
wisecleaner uses cookies to improve content and ensure you get the best experience on our website. Continue to browse our website agreeing to our privacy policy.
I Accept