WiseCleaner Think Tank
Encounter difficult computer problems?
All about maintenance and optimization of your Windows System.
Sep 28, 2023
If you use Windows 11, you can choose to disable some certain apps to run in background. Which means they will not be able to perform any tasks when you are not actively using them, thus saving battery and system resources.
In Windows systems, apps that can run in the background have the ability to keep sending and receiving notifications, syncing information, and staying up to date, even when you are not actively in these apps’ windows, which are commonly called Background Apps. These apps usually do not have a direct UI (user interface). Once deployed and configured, they launch automatically at startup and run continuously.
Some apps from the Microsoft Store can run in background. For example, Communications apps, like WhatsApp, Slack, or Microsoft Teams; News and Weather apps. If you find an app using a lot of battery when running in background or you do not need an app which is not crucial for the system at all , you can choose to disable its background permissions on your Windows 11 with the 4 methods in this article. By disabling background apps, you can reduce system resource usage and improve overall performance of your Windows 11.
You can stop an app from running in background using Windows Settings.
Open the Windows Settings app by pressing the Windows key + I. Select the Apps tab on the left pane. Click on Installed apps from the right.
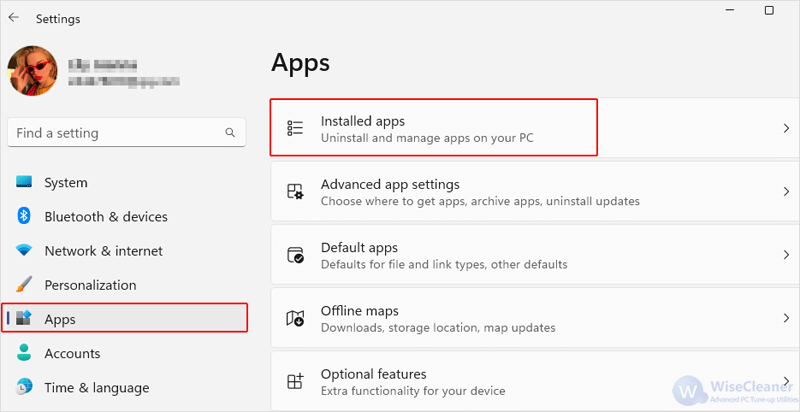
Find the desired app in the list, or search it in the Search apps box. Click the three-dotted button next to the app, and select Advanced options.
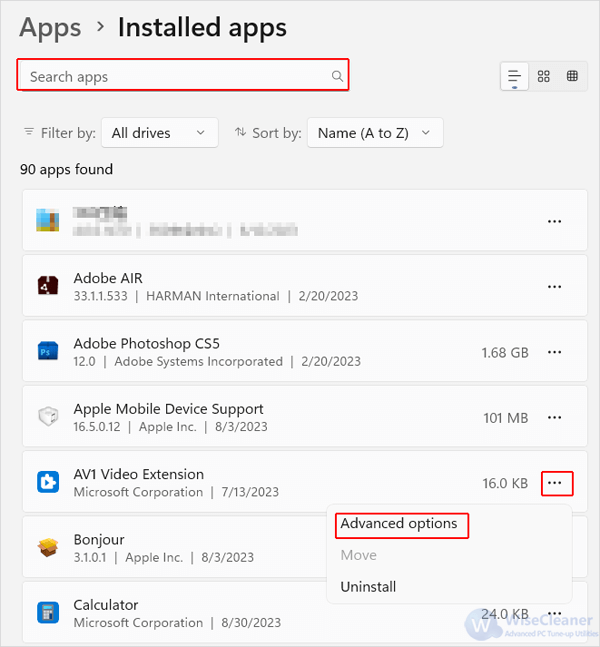
Another way to access to the permissions of the background apps page is through the Battery usage. You might also find other apps here rather than those in the page of Installed apps. Below is how to navigate to it:
Windows Settings-System-Power & battery
When you are in the page of Power & battery, click the drop-down arrow of Battery usage to open the list of Battery usage per app. Select the target app, click on the three-dotted button of it, and then select Manage background activity.
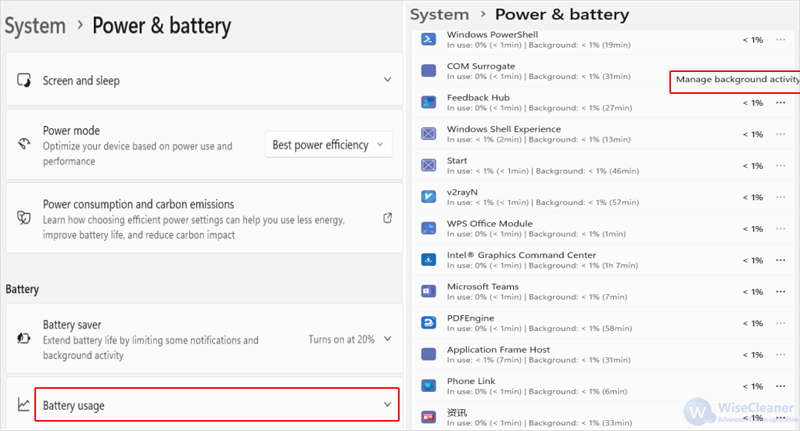
Click on the drop-down arrow under the Background apps permissions section, and select Never. Now when you are not actively using the app, it will not run in background, and you will not receive any notification or update for the app, either.
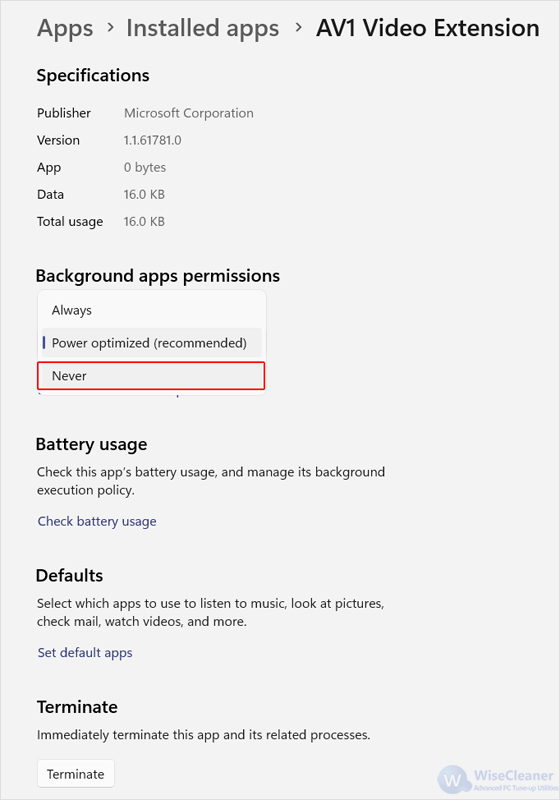
Noted: Repeat the above steps to disable multiple background apps. But if you want your Windows 11 to stay connected and get app updates, you must set at least one background app to Always.
The second way to disable a background app is to use the Group Policy Editor app.
Press the Windows key + R, and enter gpedit.msc in the Run dialog box. Click on OK.
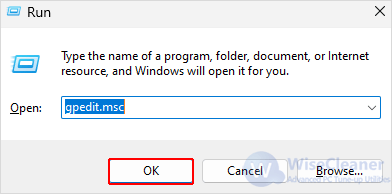
Open the following key in Local Group Policy Editor:
Computer Configuration\Administrative Templates\Windows Components\App Privacy
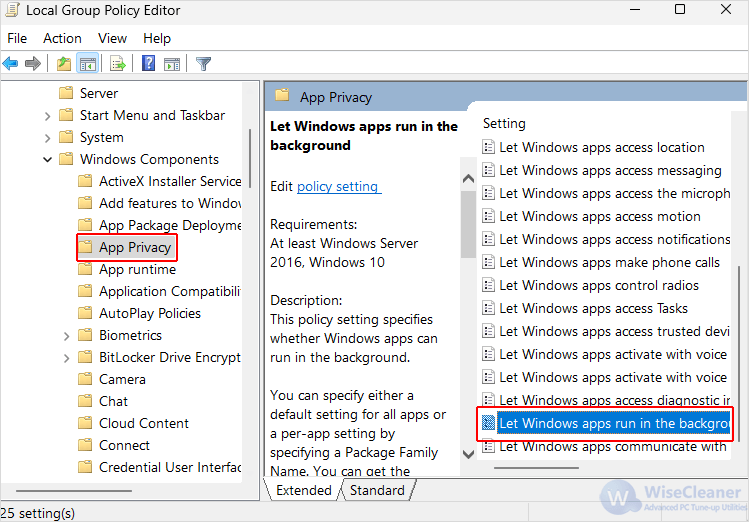
Find and double-click on Let Windows apps run in the background on the right pane. Select Disabled in the pop-up window, and click on Apply, then OK.
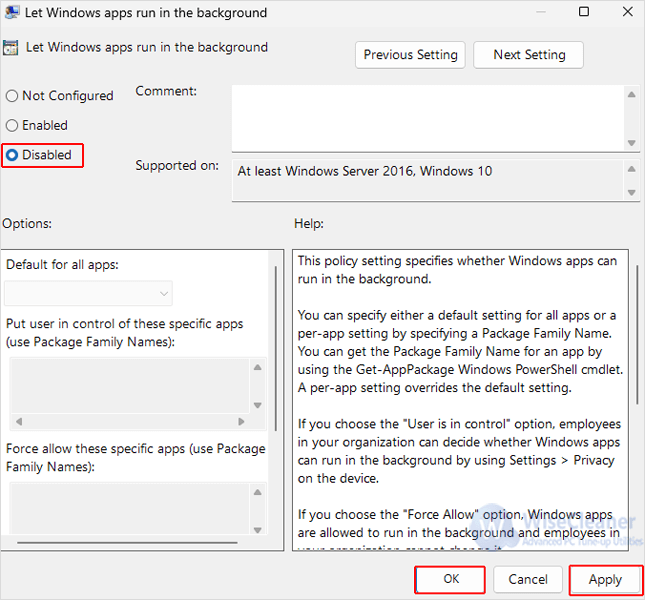
If you know Registry Editor well, you can also disable a background app by modifying the value in it. Be careful when using the Registry Editor, or any incorrect changes might cause negative consequences on system stability and functionality. It is recommended to create a backup or system restore point before making any changes in the Registry Editor.
Press the Windows key + R. Type regedit in the Run dialog box and click OK. If a User Account Control (UAC) prompt appears, click Yes to allow the Registry Editor to make changes to your computer.
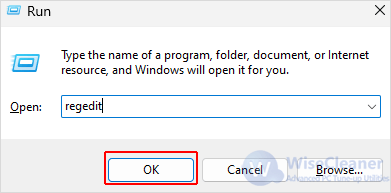
Open to the following key in the Registry Editor app:
HKEY_LOCAL_MACHINE\SOFTWARE\Policies\Microsoft\Windows\AppPrivacy
If the AppPrivacy key is not available, you will need to create it first. To do so, right-click on the Windows key and select New > Key. Then name the new key as AppPrivacy.
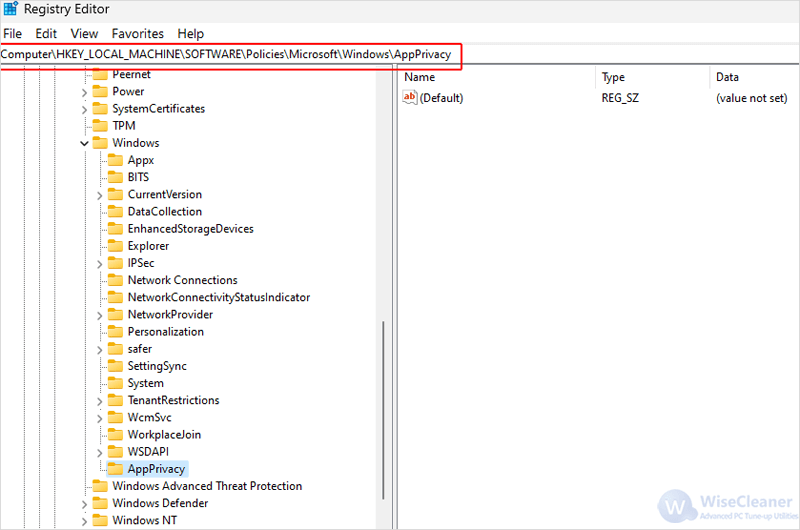
On the right pane of AppPrivacy, right-click the blank area and select New > DWORD (32-bit) Value. Name the value as LetAppsRunInBackground.
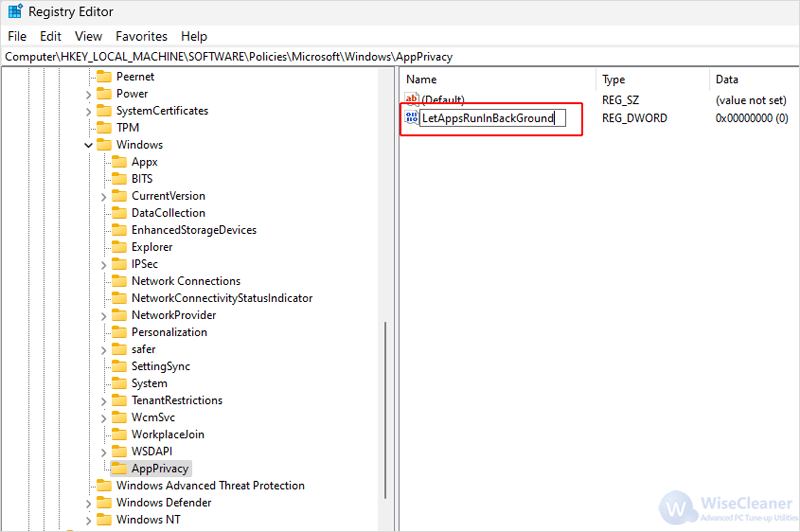
Double-click on LetAppsRunInBackground. Type 2 in the Value data field and click OK to save the changes.
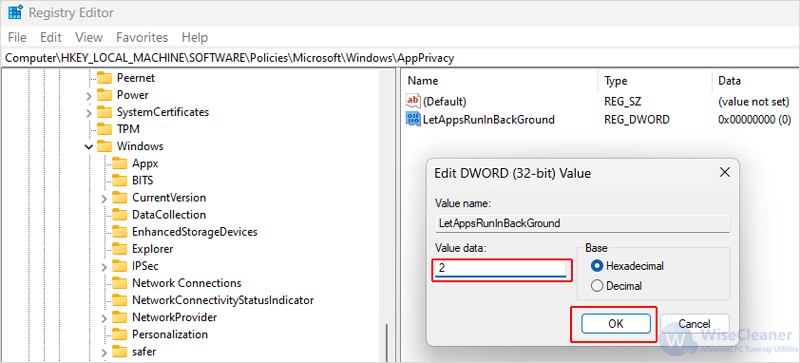
Wise Care 365 is an optimization and maintenance software that helps improve the performance and stability of Windows computers. It offers various features such as system cleaning, privacy protection, disk defragmentation, and more. It also includes tools like Startup Manager, Registry Cleaner, and Disk Cleaner to optimize your system.
By using the Startup Manager feature in Wise Care 365, you can easily disable any unwanted background apps. Now free download this useful tool at WiseCleaner.
Launch Wise Care 365 on your computer. In the main window, click on the System Tuneup tab located on the top toolbar.
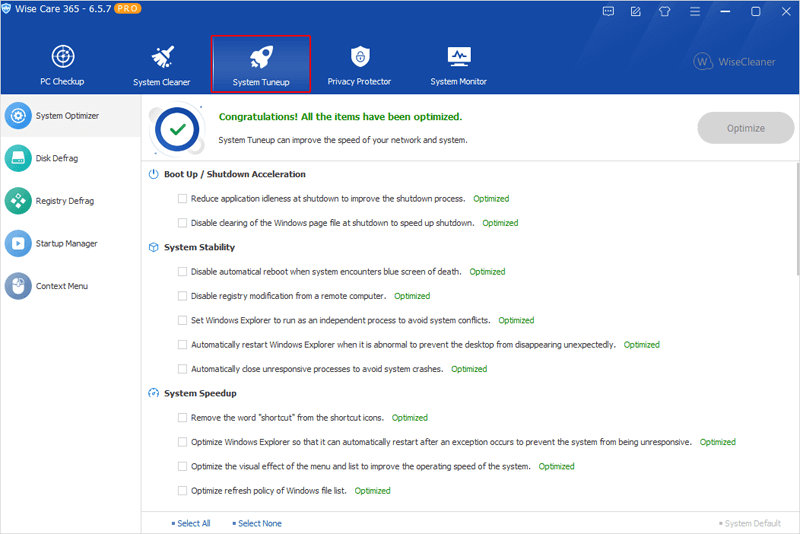
Click on Startup Manager on the left pane. You will see a list of many background apps in the Speedup column. Locate the one you want to disable from running in the background. Wise Care 365 displays the most background apps compared with all the other 3 tools introduced in this article.
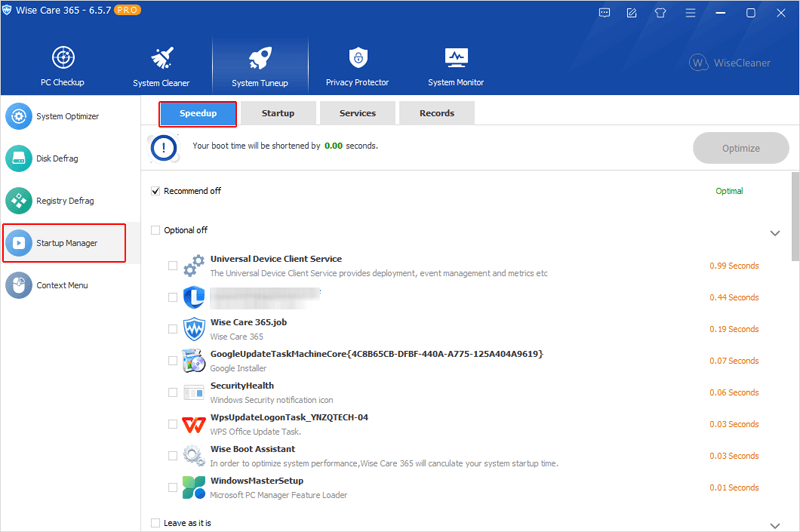
Once you find the desired app or apps, check the boxes in front of them, and click on the Optimize button.
To manage more apps background permissions, you can keep optimizing in the columns of Startup and Services.
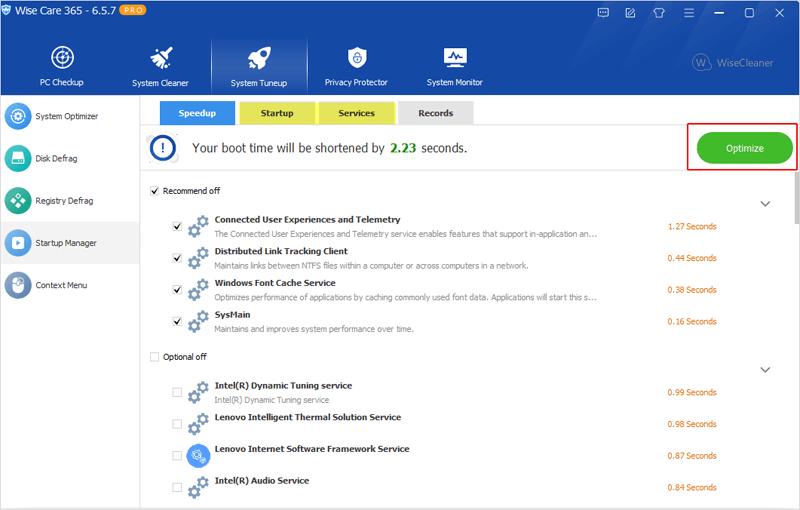
The 4 methods above can help disable your unwanted background apps and save battery and resources of your Windows computer. To find more source about disabling a background app, please click here.
wisecleaner uses cookies to improve content and ensure you get the best experience on our website. Continue to browse our website agreeing to our privacy policy.
I Accept