A solid and reliable registry backup is an important safeguard to maintain the performance of your computer and protect your personal information from being lost. When you change hardware or upgrade your system, a registry backup will ensure that your computer runs smoothly and will not be affected by any external influences that may lead to system anomalies or even crashes. This article will show you two ways to back up your registry to avoid abnormal data crash.
Method1. Backup and Restore the full Windows Registry using Registry Editor
To back up the entire registry entries, you can choose to use Registry Editor, which not only helps you configure the registry, but also backup the entire registry.
Step1. Open the Registry Editor
Click on Windows Start and type Registry Editor in the search box. Open the matched item. A Windows User Account Control (UAC) prompt will now be displayed, click on Yes to continue.
Step2. Backup the full registry using Registry Editor
Select Computer at the top of the Registry Editor.
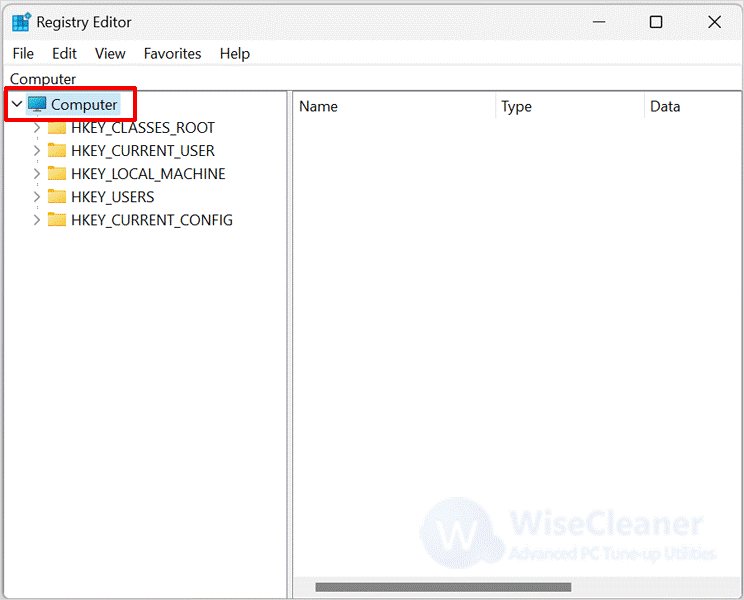
Click on File and hit Export.
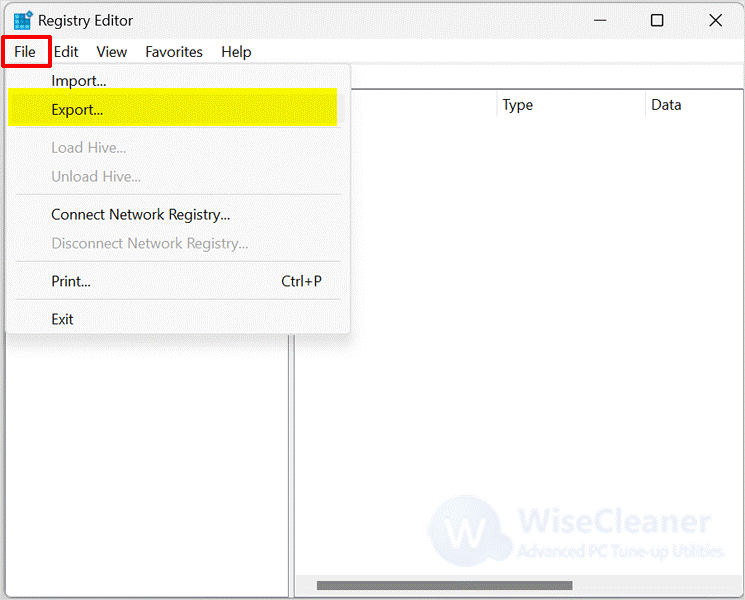
In the Export Registry File dialog box, select the location where you want to save the registry backup and name for this file. Select the All radio button in the Export range. Finally, click the Save button to save your whole Windows Registry.
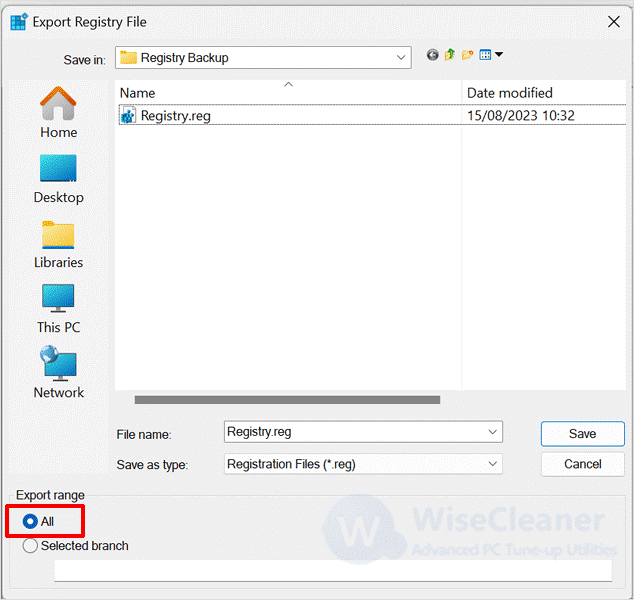
When you need to restore the registry, you just need to find this file and double click to open it, then you can copy the registry to Registry Editor.
Method2. Backup and Restore the full Windows Registry using Wise Registry Cleaner
Wise Registry Cleaner is a free registry cleaner and optimizer. It can help you clean registry junk and fix registry errors to keep your computer at its best performance. Besides that, you can also use Wise Registry Cleaner to back up your registry data, which keeps a record of your backups and makes it easy for you to restore different backups. Here are the specific steps to back up and restore registry data with Wise Registry Cleaner.
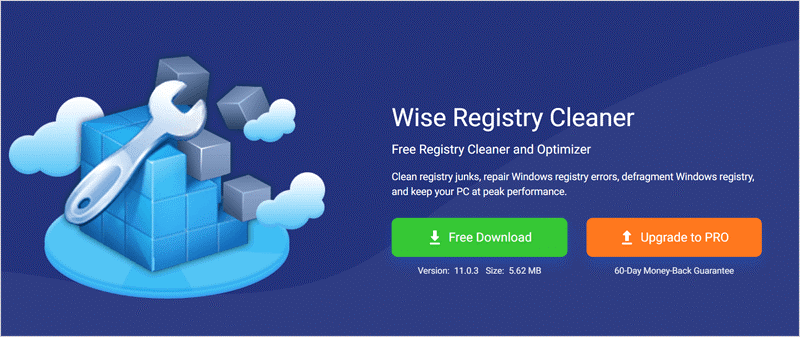
Step1. Download and install Wise Registry Cleaner
If you haven’t downloaded Wise Registry Cleaner, you can click here to download it safely.
Step2. Create a full registry backup
Run Wise Registry Cleaner. Click the Menu button at the top of the window and select Back up.
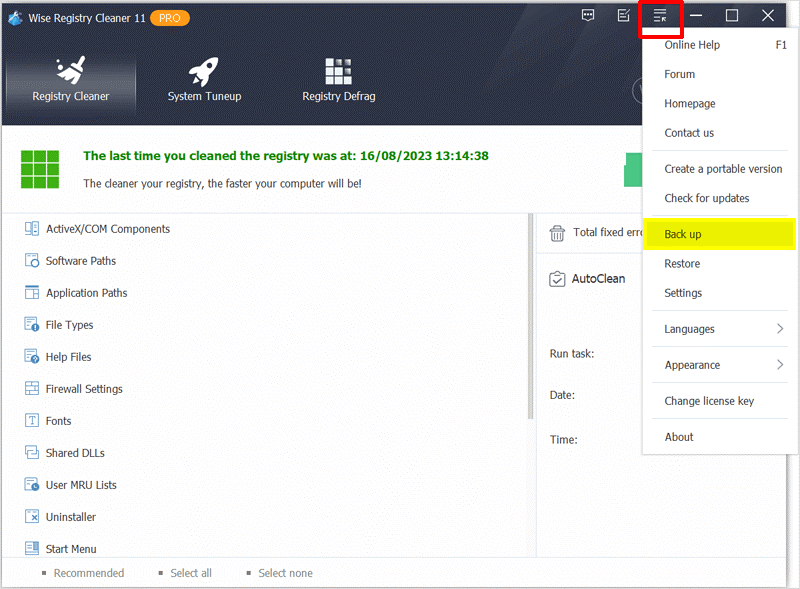
Select Create a full Registry backup in the pop-up window. Wait a few seconds for the creation to complete.
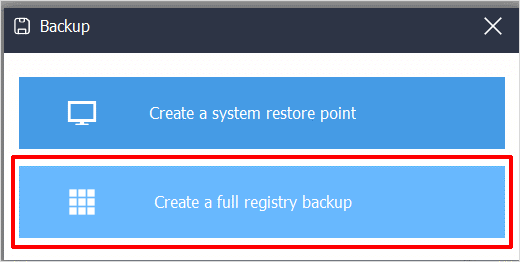
Step3. Restore Registry Backup
Re-click the menu button at the top of the window and select Restore.
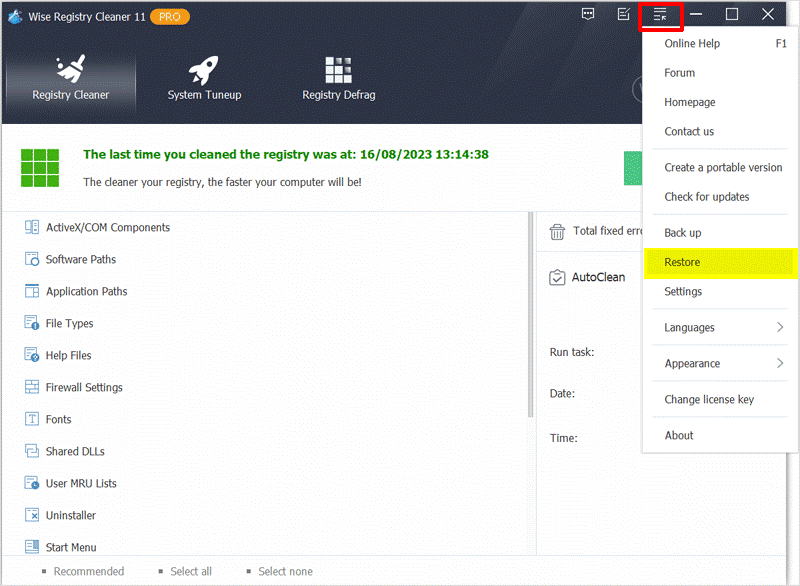
In the new Restore Center window that appears, select Registry Restore, choose the registry backup you want to restore and click the Restore button.
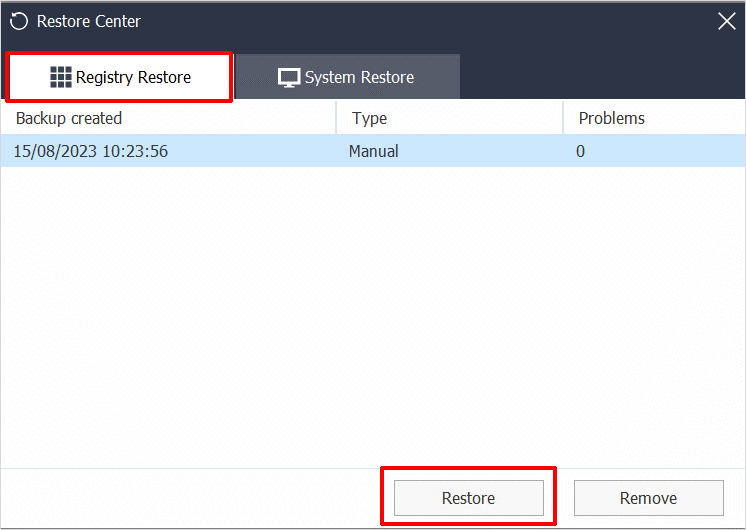
Conclusion
Disaster can strike at any time, making a backup for your computer is the most secure preparation for your computer life. With the protection of registry backup, you can realize the security and stable operation of your computer system. Both Windows Registry Editor and Wise Registry Cleaner can help you to realize registry backup easily.

