WiseCleaner Think Tank
Encounter difficult computer problems?
All about maintenance and optimization of your Windows System.
Sep 21, 2023
Safe Mode is a diagnostic boot mode in the Windows operating system used to gain limited access to Windows when the operating system fails to start properly. Once your computer has an abnormality, such as difficulty in starting, running slowly, or freezing, you might as well try to start the safe mode of the computer. It allows you to diagnose Windows, allowing you to identify factors that may be preventing the operating system from working properly. This article will tell you 5 ways to enable safe mode. If you are interested, continue reading.
You can follow the steps below to enable Safe Mode via Start.
Click on the Windows Start button and select the power icon. Press and hold the Shift key and then click the Restart button.
Select the Troubleshoot option in Advanced Boot Options.
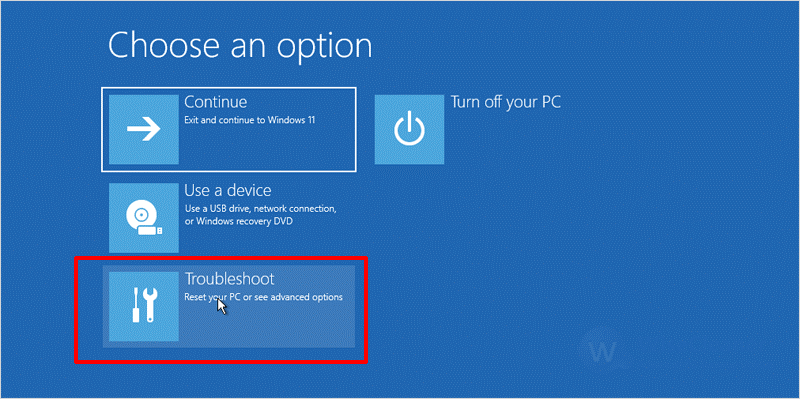
And then select Advanced options.
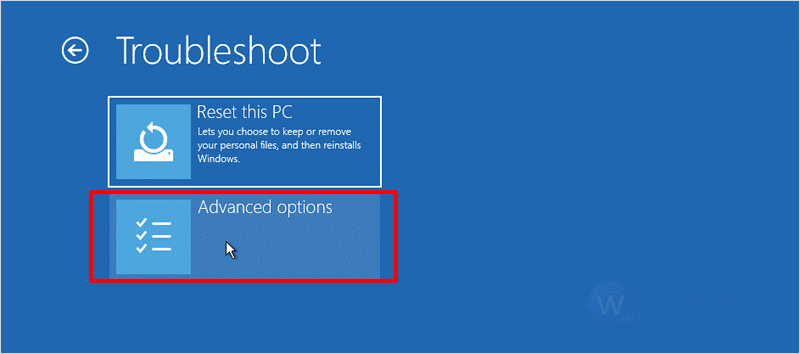
Next, select the Startup Settings option.
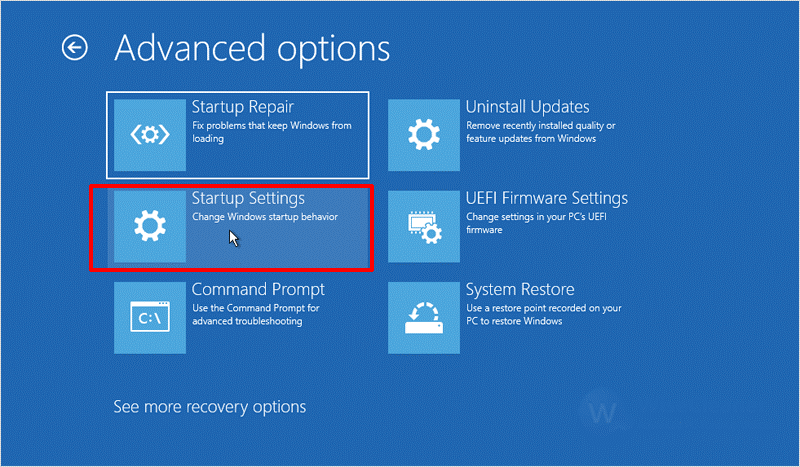
Click the Restart button at the bottom right of the screen.
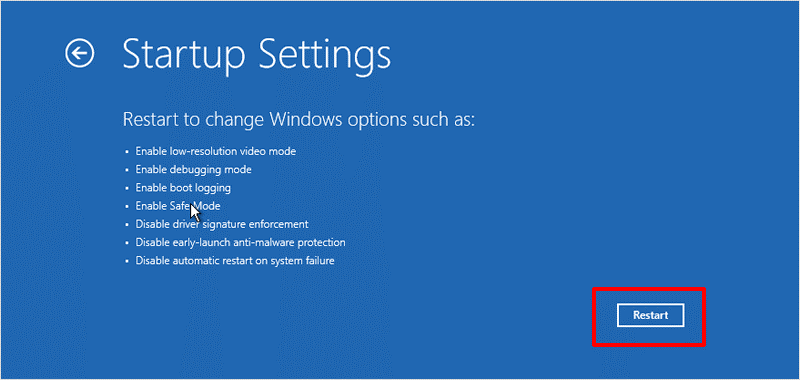
Finally, Select 4 or press the F4 key to boot in Safe Mode modes on Windows 11.
After completing the above steps, the system will enable Safe Mode.
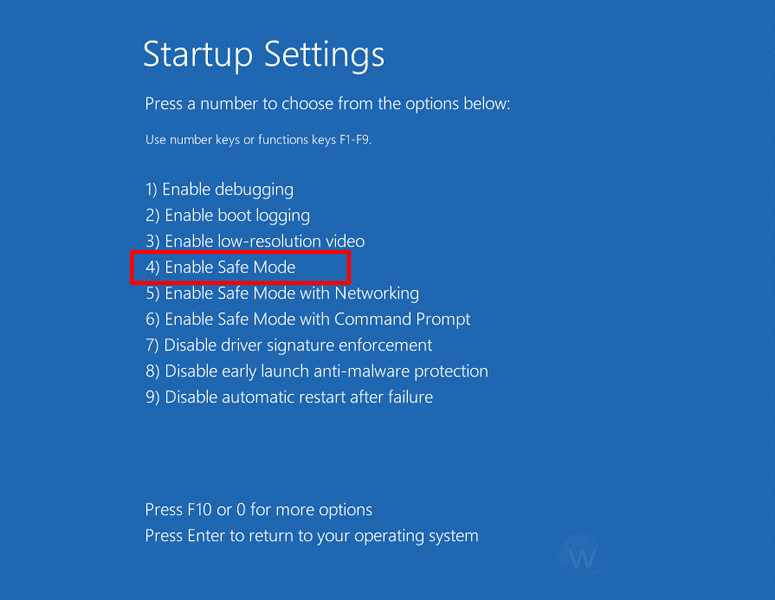
Press Win + I to open the settings. Click on System in the left pane and select the Recovery button in the right column.
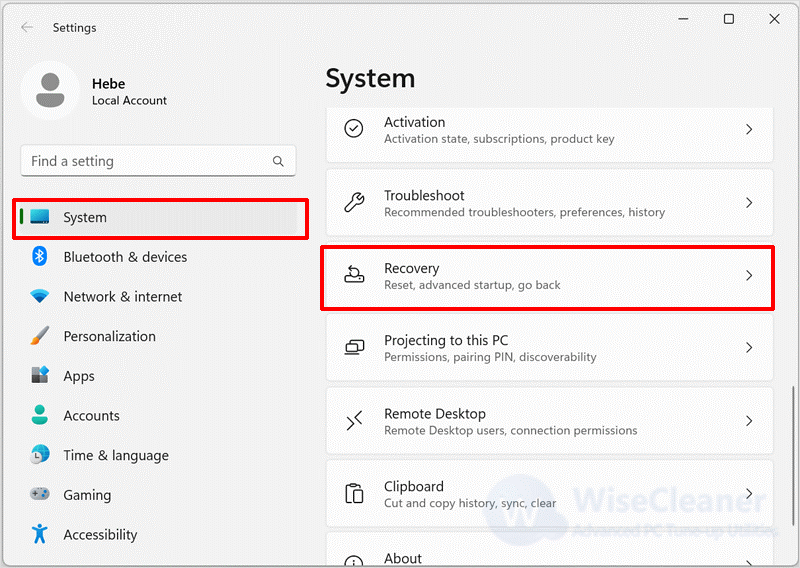
Under the “Advanced startup” section, click the Restart now button. In the pop-up confirmation dialog box, select Restart now.
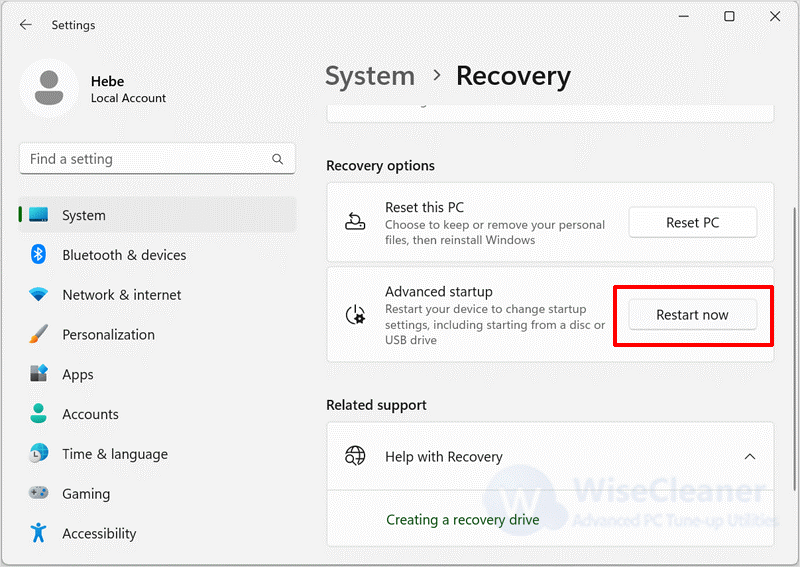
Select the Troubleshoot option > Advanced options > Startup Settings option.
Likewise, select the Restart button, and select 4 or press the F4 key to boot in Safe Mode modes on Windows 11.
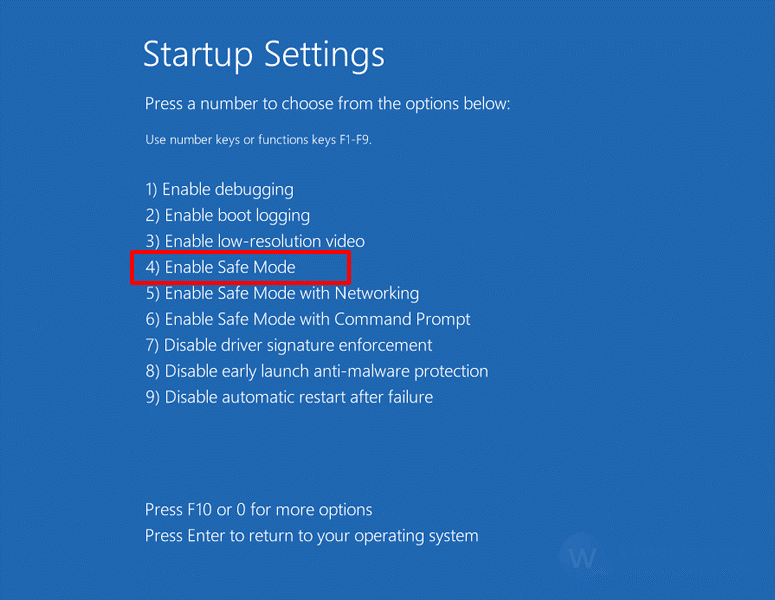
You can also enable Safe Mode by using the lock screen power button to access the advanced boot options.
Find and tap the power button in the bottom right corner of the lock screen. Press and hold the Shift key and then click the Restart button.
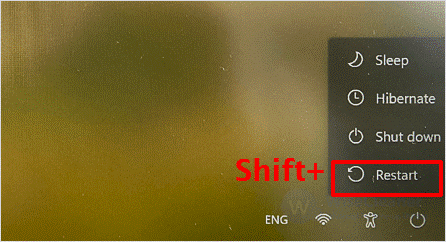
Select the Troubleshoot option > Advanced options > Startup Settings option.
Finally, select the Restart button, and select 4 or press the F4 key to boot in Safe Mode modes on Windows 11.
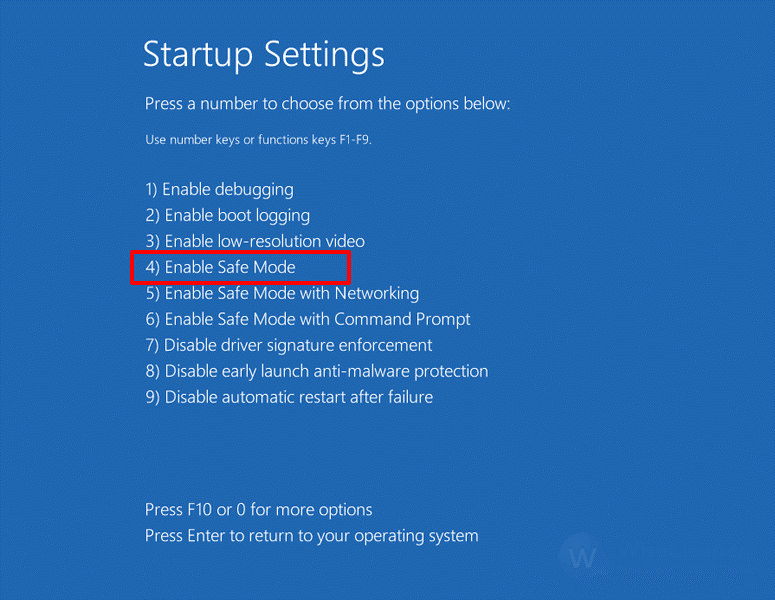
You can also enable safe mode through the command prompt. The specific steps are as follows.
Click on Windows Start and type Command Prompt in the search box. Find the matched item and select run as administrator.
Type the following command and press Enter.
Bcdedit /set {bootmgr} displaybootmenu yes
And then restart the computer.
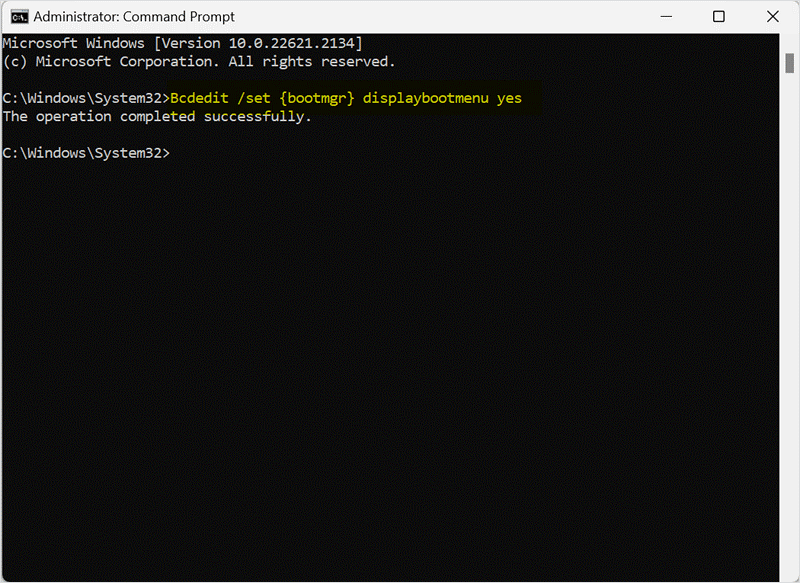
In the Windows Boot Manager that appears, press F8 to access the Startup Settings.
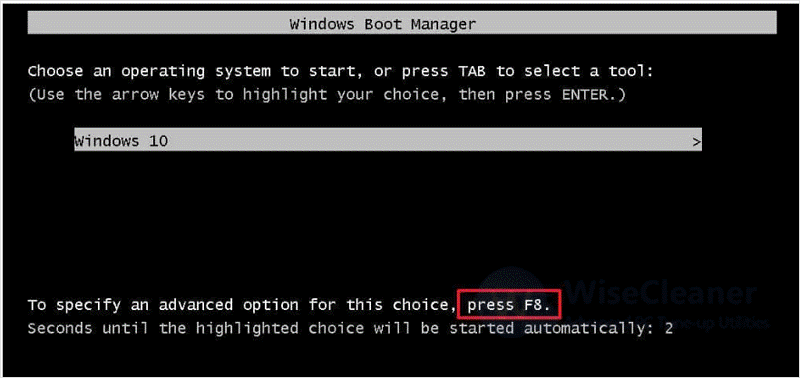
Select 4 or press the F4 key to boot in Safe Mode modes on Windows 11.
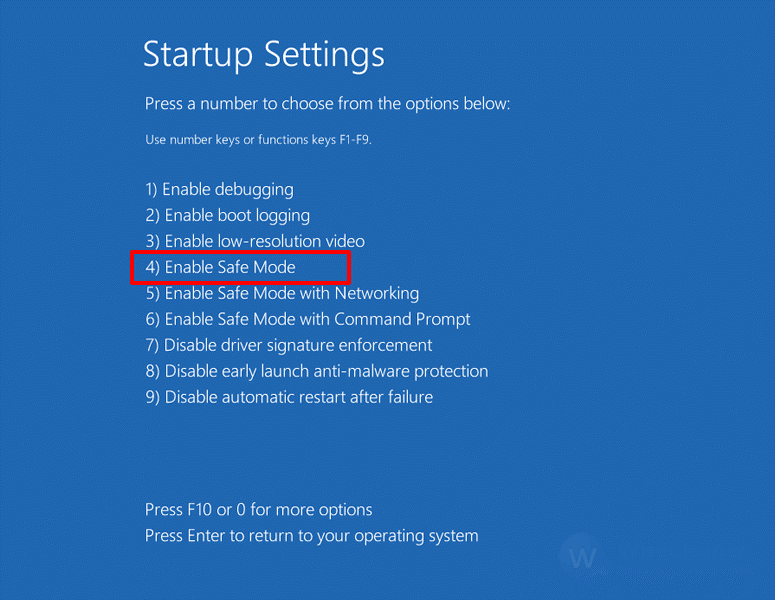
In addition to using the above method, you can also select System Configuration to enable Safe Mode.
Click on Windows Start and type System Configuration in the search box. Find the matched item and open it.
Once you open the System Configuration, click the Boot tab. Under the “Boot options” section, check the Safe boot option. Choose the Minimal option to start Windows 11 in Safe Mode. Finally, click on the Apply button and select OK to close the window.
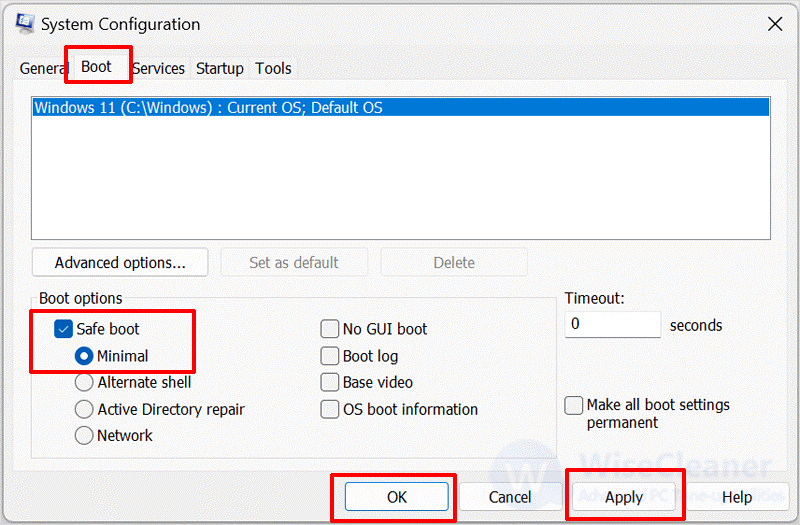
Restart your computer for the changes to take effect.
In general, the computer's safe mode is like a medical team that comes with the system, permanently guarding our computer and ready to help us solve possible problems, which greatly enhances the stability and service life of the computer. If you haven’t understood or used this feature yet, let safe mode become a part of your life and your computer’s life from now on. If you have other difficulties with computer use, welcome to visit WiseCleaner.
wisecleaner uses cookies to improve content and ensure you get the best experience on our website. Continue to browse our website agreeing to our privacy policy.
I Accept