WiseCleaner Think Tank
Encounter difficult computer problems?
All about maintenance and optimization of your Windows System.
Sep 6, 2023
For advanced users or IT workers who manage multiple accounts, using Windows PowerShell to change account passwords is very efficient and can save a lot of time. However, you can only change passwords for local accounts using Windows PowerShell. If you want to remove a password from a Microsoft account, you need to change it on the Microsoft website or in the account settings. This article will show you how to change the password in Windows PowerShell using different command prompts. If you're interested, keep reading.
First, you need to open a Windows PowerShell window.
Next, you can choose any method to enter the command to change the account password.
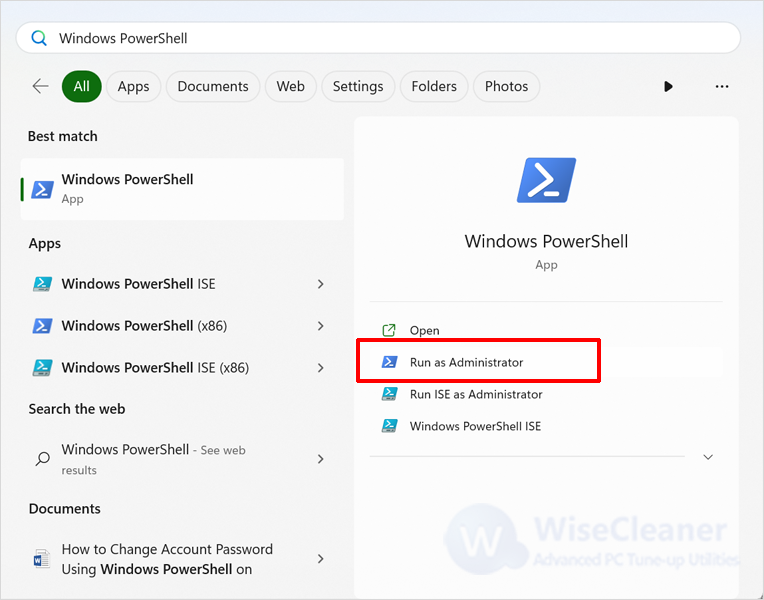
Paste the following command and hit Enter.
Set-LocalUser -Name "Username" -Password
(ConvertTo-SecureString -AsPlainText "NewPassword" -Force)
Notice: You need to replace the Username with your real account name and change NewPassword to the new password for the account. For example,
Set-LocalUser -Name "wisecleaner" -Password (ConvertTo-SecureString -AsPlainText "wisecleaner@123" -Force)
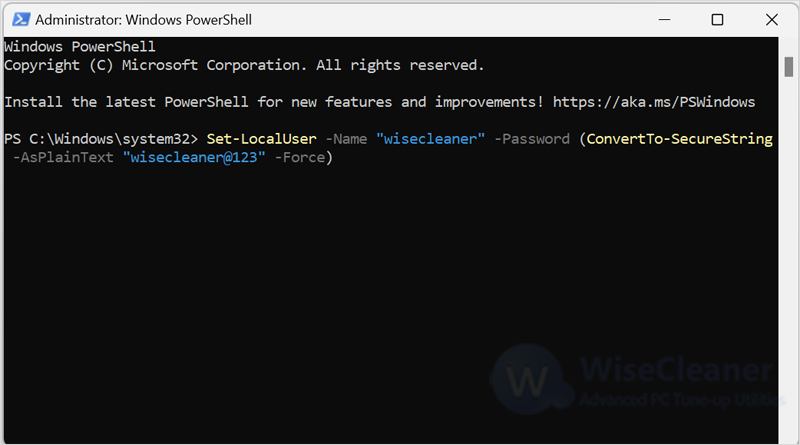
Paste the following two commands, hitting Enter after each one.
$user = Get-WmiObject Win32_UserAccount -Filter
"Name='<Username>'"
$user.SetPassword("<NewPassword>")
Notice: You need to replace the Username with your real account name and replace NewPassword with the new password that you reset. For example:
$user = Get-WmiObject Win32_UserAccount -Filter "Name='<wisecleaner>'"
$user.SetPassword("<wisecleaner@123>")
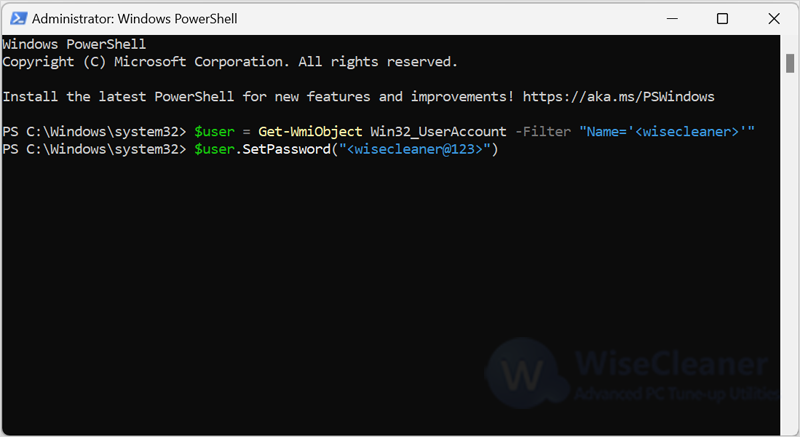
Type the following command line and click Enter.
Get-LocalUser
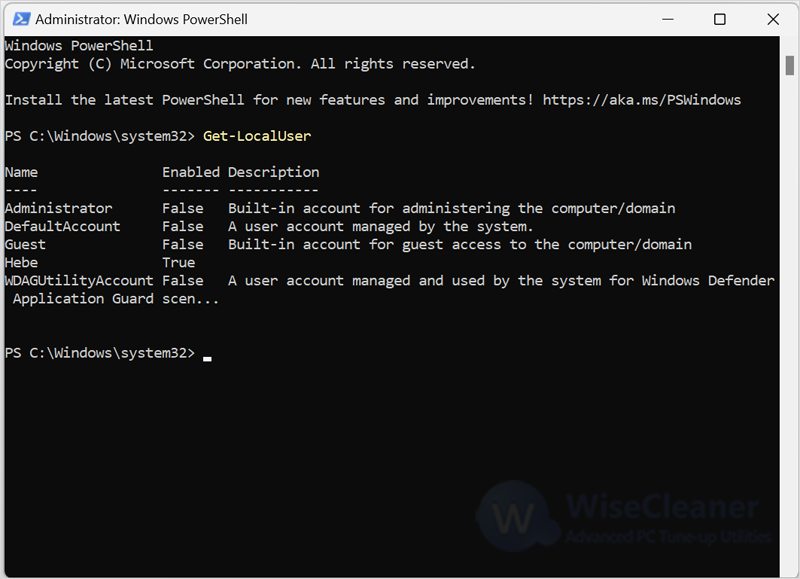
Continue typing the following command and click Enter. Enter the new password on the next line.
$Password = Read-Host "Enter new password"
–AsSecureString
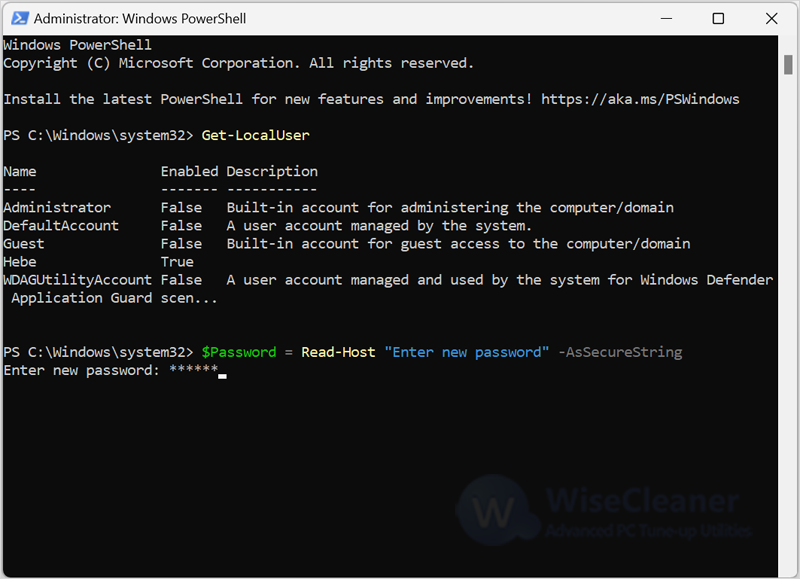
Next, enter the following two command prompts, hitting Enter after typing each command.
$UserAccount = Get-LocalUser -Name
"Username"
$UserAccount | Set-LocalUser -Password $Password
Notice: Please replace the Username with the local account name.
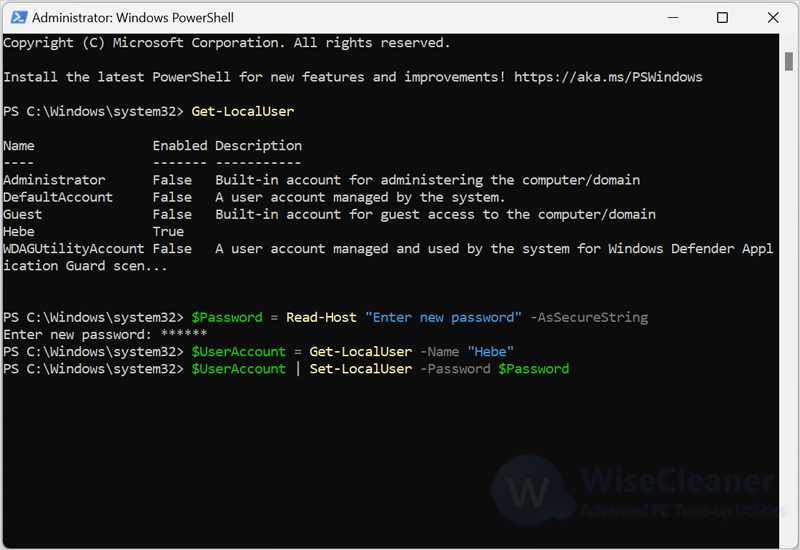
In the PowerShell window, type the following command and hit Enter to change the password.
net user Username NewPassward
Please replace the Username with the local account name and NewPassword with the new account password. For example:
net user wisecleaner wisecleaner@123.
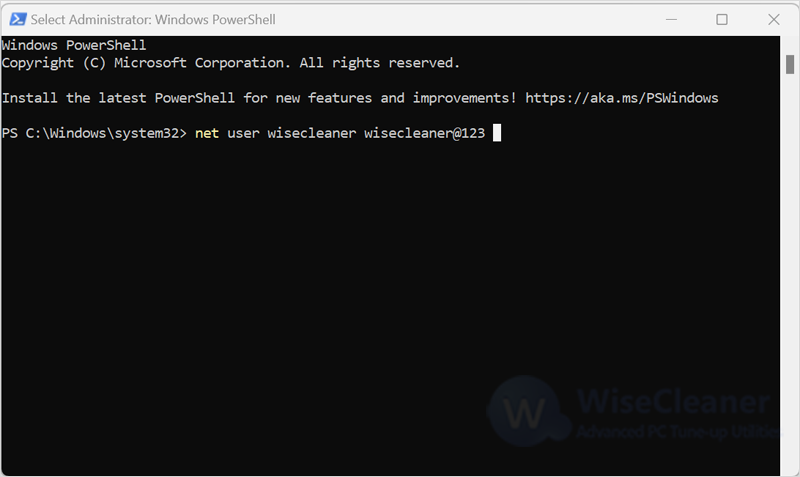
If you want to set up a secure and unbreakable password, you can check out How to Generate Safe and Strong Passwords to protect your account from being stolen by others.
These are the four ways to change your local account password using Windows PowerShell. Using Windows PowerShell to change your password protects your information security and makes life less annoying for forgetting your password. If you have other difficulties with computer use, welcome to visit WiseCleaner.
wisecleaner uses cookies to improve content and ensure you get the best experience on our website. Continue to browse our website agreeing to our privacy policy.
I Accept