WiseCleaner Think Tank
Encounter difficult computer problems?
All about maintenance and optimization of your Windows System.
Nov 8, 2022
Many Windows users prefer to set up an account password to keep their accounts secure on the computers. A User Account Password is also known as the Windows Password which is totally different from the Microsoft Account. It is usually a string of characters, numbers and symbols. Users will need to enter the password every time they boot up their computers. This is also to protect any other unauthorized people from accessing the files and folders.
It is necessary to change the user account password regularly to get the most out of it. In this post, I will show you simple steps to change your Windows 11 current user account password.
Press Windows key + I on the keyboard, or select it from Start > All apps > Settings. Doing so will open the Windows Settings panel.
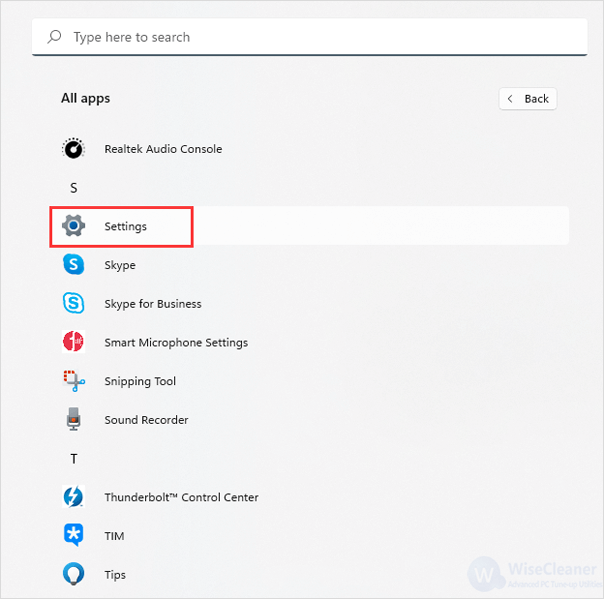
Click on Accounts on the left of the Settings panel.
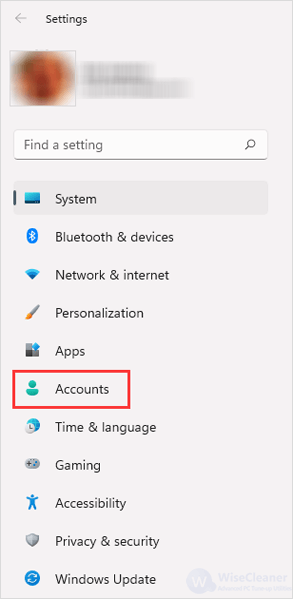
Choose Sign-in options by clicking it under Accounts.
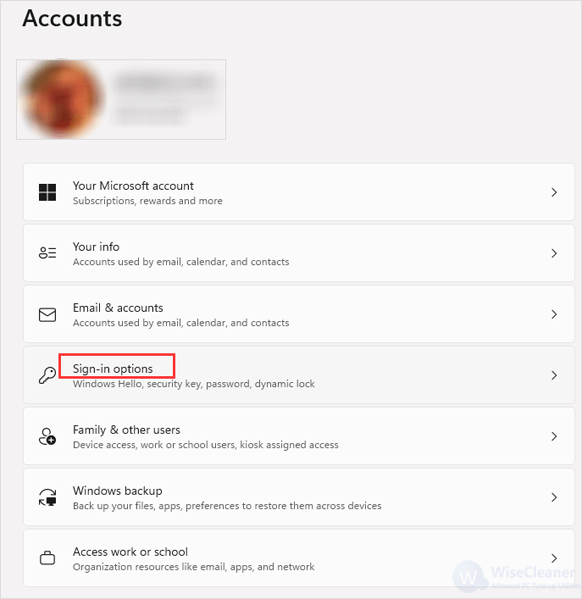
Click on Password to open its drop-down menu. Choose Change by clicking on it.
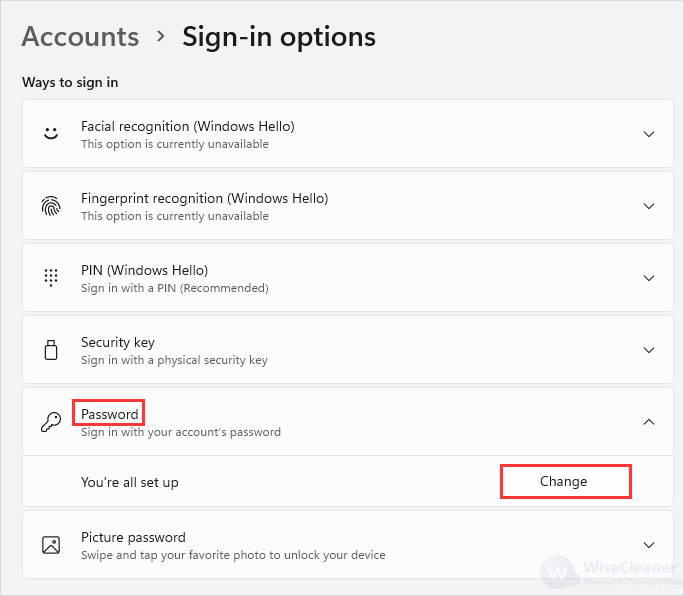
A pop-up window will be opened. In the Current password text box, enter the current password of the shown account, and select Next.
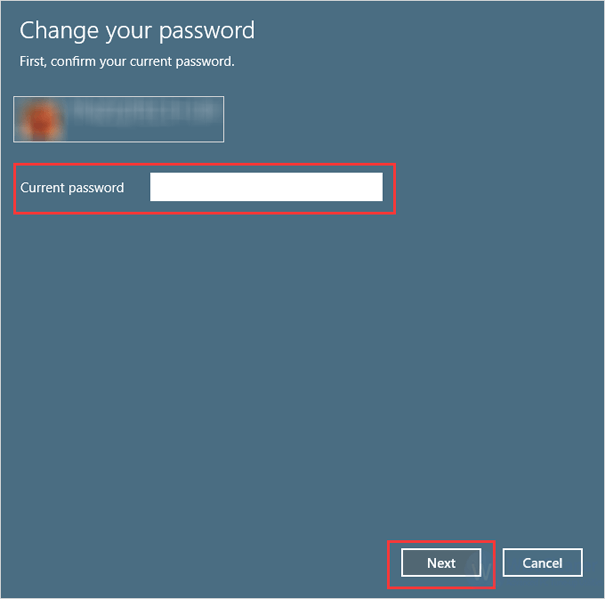
Type the new password twice and set up a hint to help recall the password back to you especially after a long period. Click here to know how to generate a safe and strong password. Continue to click on Next and follow the instructions to finish the setting.
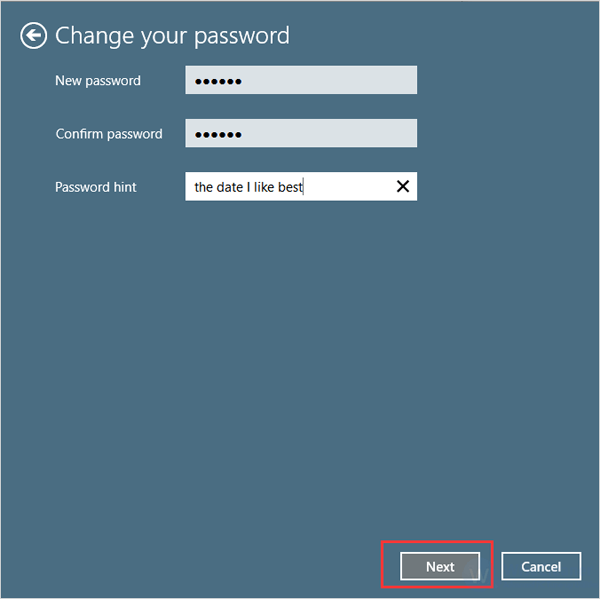
This tutorial will help you change passwords of both your Administrator account and Standard account. Professional WiseCleaner will always offer you better solutions to optimize your Windows PCs and make them at best performance.
wisecleaner uses cookies to improve content and ensure you get the best experience on our website. Continue to browse our website agreeing to our privacy policy.
I Accept