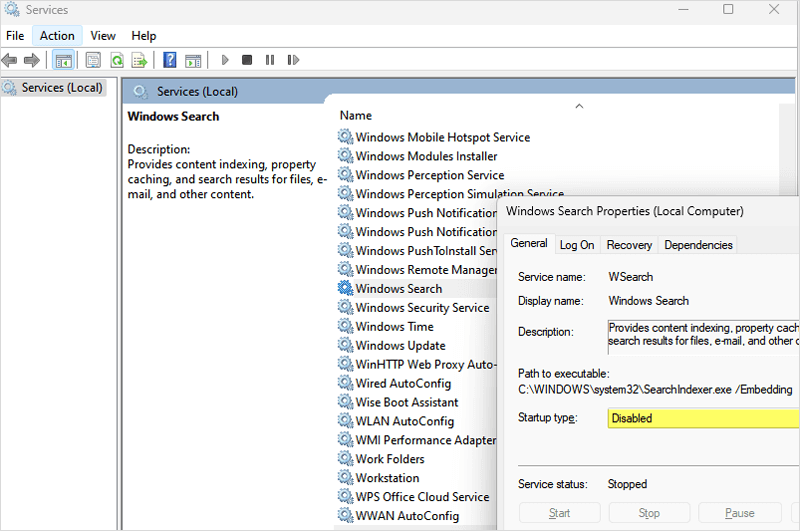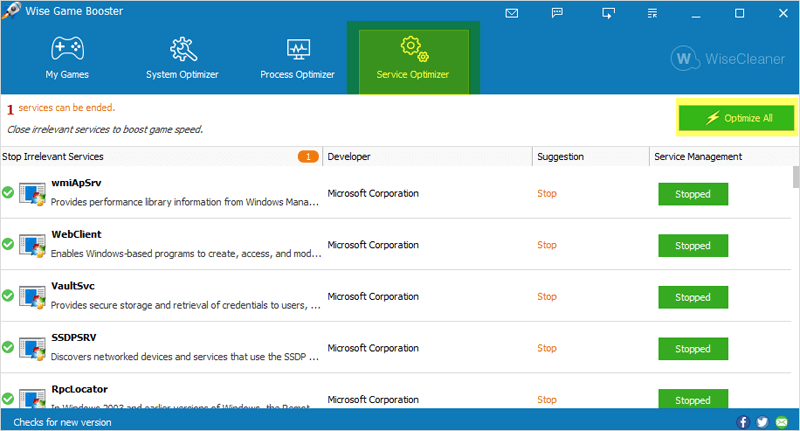Home >
Think Tank > Which Windows 11 Services can be Disabled to Improve Game Performance
Windows Services are processes that run in the background to perform various functions, such as networking, system maintenance, security and so on. Some services are essential for the operating system, while others are optional and can be disabled if they are not needed.
By disabling unnecessary services, you free up system resources such as CPU and RAM, which allows your computer to allocate more resources to the game. This leads to smoother gameplay, reduced lag, increased FPS and faster loading times, thus improving your gaming experience.
In this
WiseCleaner post, we will list the services you can disable on your Windows 11 and show you how to simply improve game performance for free.
Which 12 Services can be safely disabled on Windows 11
There are around 100 to 200 services on a standard installation of Windows. Some of them are unnecessary and can be disabled in the
Services app to optimize system performance or improve security. Here we listed 12 unnecessary Windows services (arranged in alphabetical order).
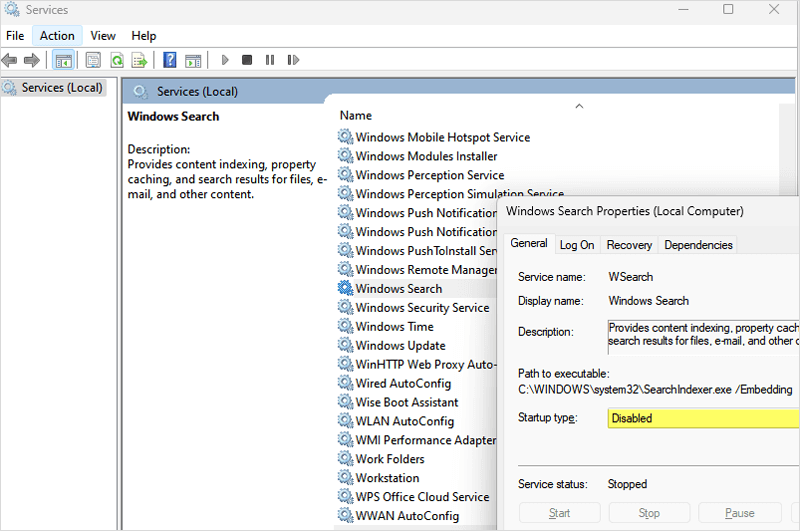
1.
Print Spooler: This service spools print jobs and handles interaction with the printer. If you don't have a printer or do not need print functionality, you can turn it off.
2.
Windows Search: This service indexes files quickly on your system but also slows down your computer and influences the performance. Using free
Wise JetSearch as an alternative to it.
3.
Windows Error Reporting Service &
Connected User Experiences and Telemetry: These services collect usage data and send reports to Microsoft for analysis and diagnosis. In most cases, you can safely
disable it if you’re concerned about privacy.
4.
Windows Image Acquisition (WIA): This service is needed for scanners and digital cameras. If you don’t plan to use these devices, you can disable the service.
5.
Retail Demo Service: This service enables retail demo mode only meant for vendors and retailers who showcase Windows features to customers. If you’re not a vendor or retailer, you can safely disable it.
6.
Windows Biometric Service: This service gives apps the ability to capture biometric data, like fingerprints. If you don’t have a fingerprint sensor, you can disable it.
7.
Remote Desktop Services &
Remote Registry: These services let you connect interactively to a remote computer and enable remote users to modify registry settings. For security purposes or if you don’t need remote connectivity, it is recommended that you disable them.
8.
Parental Control: This service allows parents to enforce parental controls for child accounts. If you don’t have kids or already know how to filter content for them on the browser, you can disable it.
9.
FAX: This service is only needed to send and receive faxes. If not, you can disable it.
10.
Secondary logon: This service allows standard users to run specific applications with admin privileges. If you’re the only user of your PC, you can disable this service.
11.
Phone Service: This service manages the telephony state in the Your Phone app. If you don’t use the app, you can disable the service.
12.
Enterprise App Management Service: This service enables enterprise app management by organizations and companies. If you’re not part of an organization or company, you can disable it.
Although Windows system offers the above methods to improve the game performance, these methods are too complicated for common users. Disabling services may adversely affect the system if the operations are not performed properly. It is best to disable one service at a time and test the system after each change, also always
create a system restore point or backup before making any changes to Windows Services. This will help you identify any issues caused by the change and easily
restore to the previous state if needed.
If you are not familiar with computers, you can then use this free third-party software-
Wise Game Booster to improve the game performance.
Why choose Wise Game Booster to improve game performance
Wise Game Booster is a convenient but effective tool for enhancing gaming experience.
Advantages:
- It can help you get the most out of your gaming performance by adjusting settings, closing processes and services that are not required for gaming and may be running in the background with one click on the Optimize All button
- By freeing up system resources, it ensures that more CPU and memory are available for the game.
- The Resume Service feature in it will help create a restore point every time you enhance gaming experience with Wise Game Booster, and resume to any previous restore point if necessary.
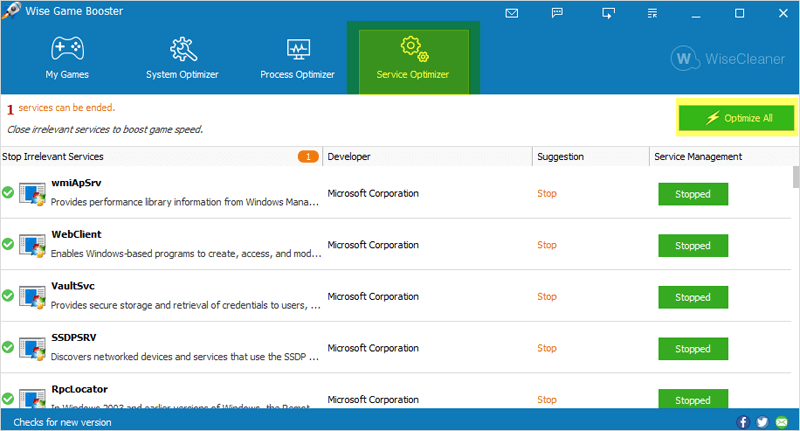
Manual processes to disable unnecessary Windows services can be time-consuming and might not deliver the expected results. Here we suggest you use Wise Game Booster instead to optimize your game performance. Professional WiseCleaner will always offer you better solutions to optimize your Windows PCs and make them at best performance.