WiseCleaner Think Tank
Encounter difficult computer problems?
All about maintenance and optimization of your Windows System.
Jan 29, 2023
Chrome adopts a multi-process mechanism, that is, each tab page and each extension of Chrome are independent processes. The advantage of it is that if one of the processes crashes, it will not affect all the tabs at the same time. However, if you open multiple tabs to browse the web at the same time, the system memory usage will also greatly increase. Chrome now has a Memory Saver Mode that can be used to improve performance when multiple tabs are open. Here are some instructions about how to enable Memory Saver Mode in Google Chrome.
Before using the Memory Saver feature, you must ensure that you are using Chrome version 108.0.5359.124 or higher.
Click “Customize and control Google Chrome”-“Settings” in the upper right corner of Chrome, select “About Chrome”, and you will find the version in the About Chrome section. If an update is available, just wait for it to download and click the button “Relaunch” to complete the update.
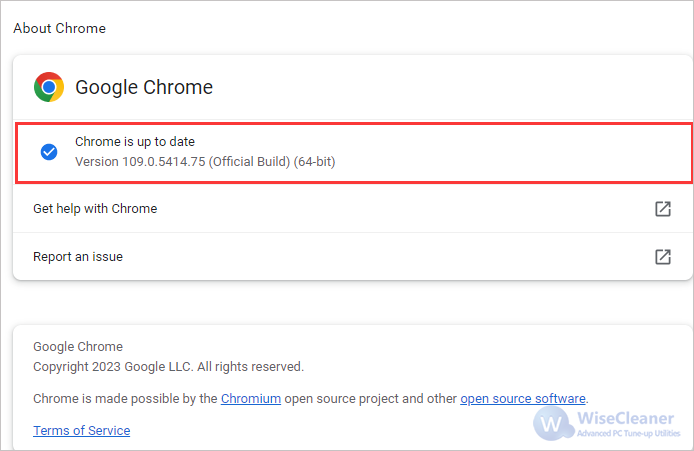
Enter the following address in the address bar and press “Enter”:
chrome://flags/#high-efficiency-mode-available
Find “Enable the high efficiency mode feature in the settings”, pull down the check box on the right, and select “Enable”. Then restart the Chrome browser.
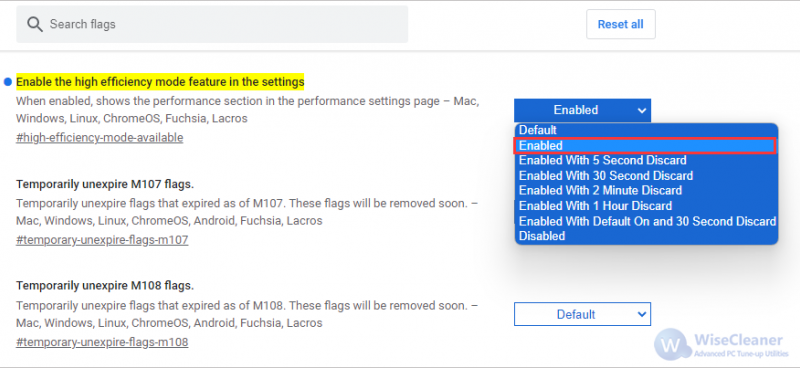
Click “Customize and control Google Chrome”-“Settings” in the upper right corner of Chrome, click “Performance” from the left column, and open the button to the right of “Memory Saver”.
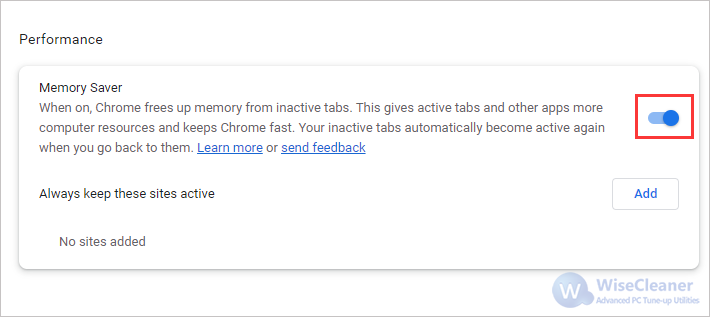
After the activation is successful, you can see the icon in the address bar of the idle page.
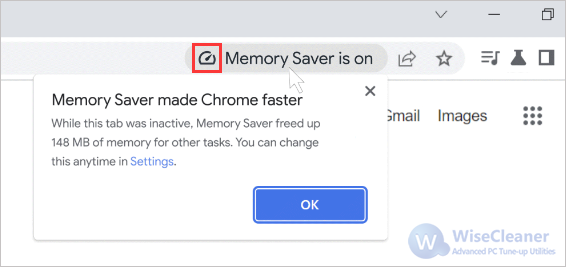
The above is how to enable Memory Saver Mode in Google Chrome. Another way to improve the problem of excessive or fast computer memory and power consumption when you using Chrome is to Enable Energy Saver Mode in Google Chrome. If you have other problems with computer usage, you can visit WiseCleaner, which has a lot of computer tips.
wisecleaner uses cookies to improve content and ensure you get the best experience on our website. Continue to browse our website agreeing to our privacy policy.
I Accept