WiseCleaner Think Tank
Encounter difficult computer problems?
All about maintenance and optimization of your Windows System.
Jan 18, 2023
Recently, many Windows 11 users have noticed that the search box on the taskbar has become larger. The huge search box takes up a lot of space in the taskbar, and you can use the search box in Windows Start to achieve the same effect. If you want to get rid of the huge search box and regain some space in Windows 11, this article can help you.
If you want to remove the big search box, the easiest way to do it is through the settings. The specific steps are as follows.
Press Win + I to open the Settings, or you can click the Windows Start button, and type Settings in the search box to open it. Click on Personalization on the left pane and select Taskbar on the right pane.
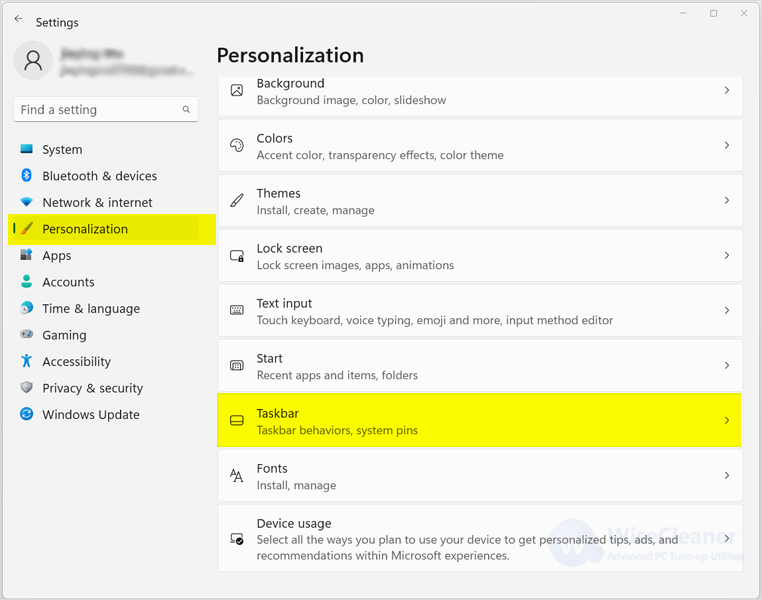
Or you can right-click on an empty area on the taskbar and select Taskbar settings.
Click the toggle button behind Search to switch it off.
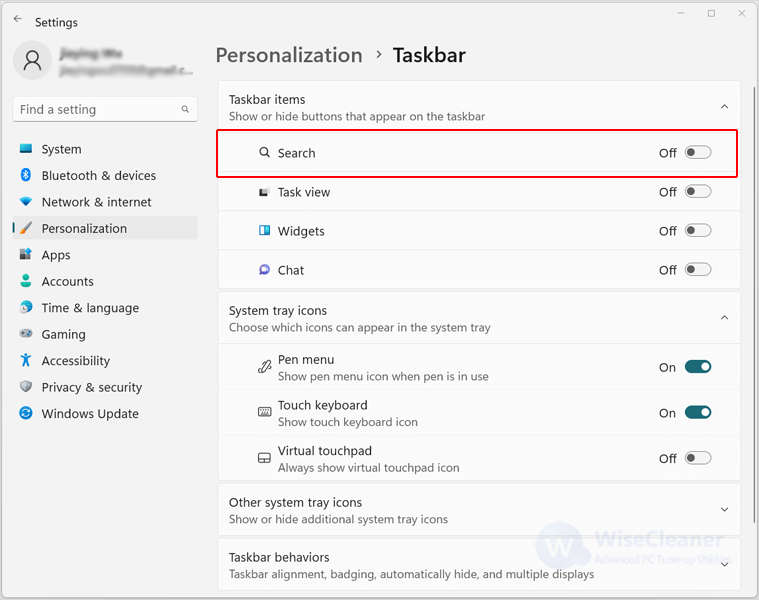
Another way to remove the search bar is by changing the registry. The specific steps are as follows.
Press Win + R to open the Run. Type regedit in the Run command box and click the ok button. Select Yes in the window that appears.
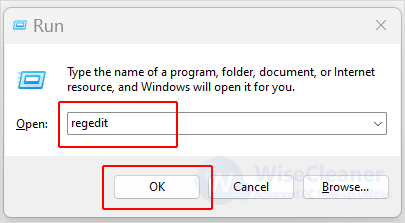
Paste the following location in the registry address bar.
HKEY_CURRENT_USER\Software\Microsoft\Windows\CurrentVersion\Search
Double-click the SearchboxTaskbarMode on the right pane.
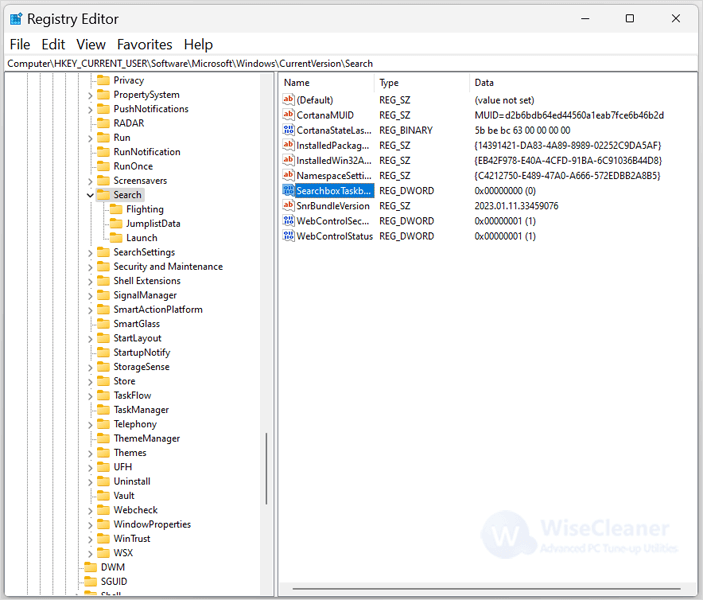
Type 0 in the Value data field and click the ok button.
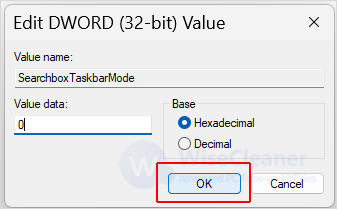
Finally, close the Registry Editor window and restart your computer.
The above two methods can help you remove the huge search box and get more taskbar space to use. If you are still bothered by the search box taking up a lot of space, try the above two methods. If you have other problems with computer usage, you can visit WiseCleaner, which has a lot of computer tips, and hope it can help you.
wisecleaner uses cookies to improve content and ensure you get the best experience on our website. Continue to browse our website agreeing to our privacy policy.
I Accept