WiseCleaner Think Tank
Encounter difficult computer problems?
All about maintenance and optimization of your Windows System.
Feb 13, 2023
In the process of using the computer, to store data more reasonably, you may partition the drive. This is a good way to distribute the data properly. However, some drives are partitioned without storing any files, which will cause a waste of storage space, and even cause some partitions to have insufficient storage space. How to delete redundant drive partitions. This article will tell you the answer.
Using the Disk Management tool can help you partition the drive, and you can also easily delete redundant drive partitions.
Click on the Windows Start icon, and type Disk Management in the search box. Click on the matching item and open it.
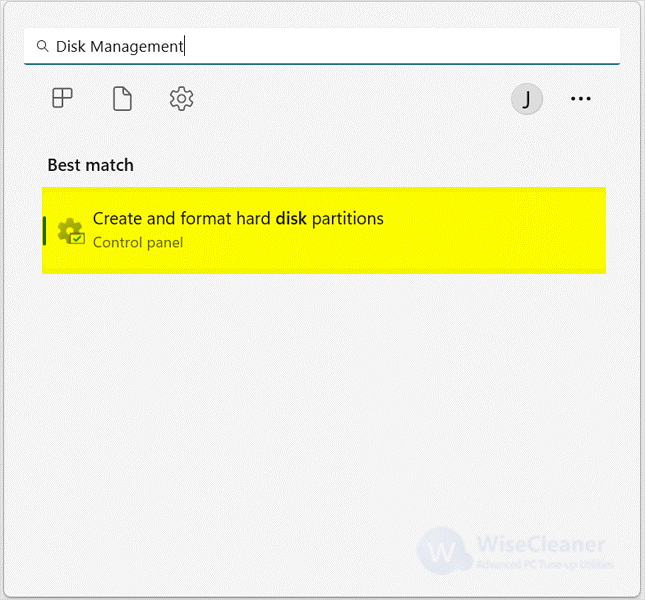
Right-click the partition you want to delete and select the Delete Volume option. Please make sure that the deleted partition does not store important data.
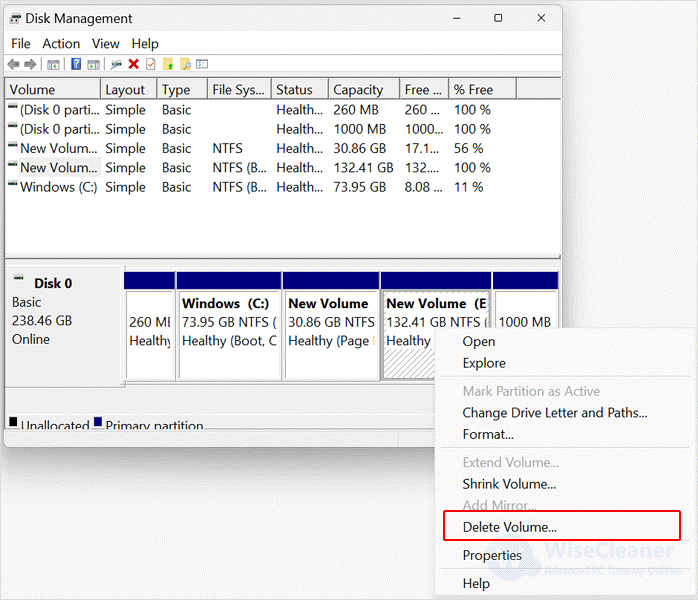
A popup will appear asking you to confirm the deletion. Click on the Yes button to confirm the deletion.
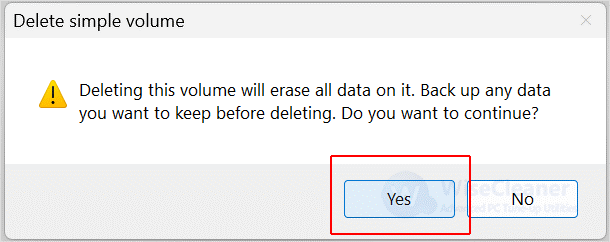
If you prefer to enter commands to perform tasks, you can also delete disk partitions through Command Prompt.
Click on Windows Start and type Command Prompt in the search box. Right-click on the matching item and select the Run as administrator option. Select Yes in the pop-up window that appears.
Type the following command and hit Enter to execute it.
diskpart
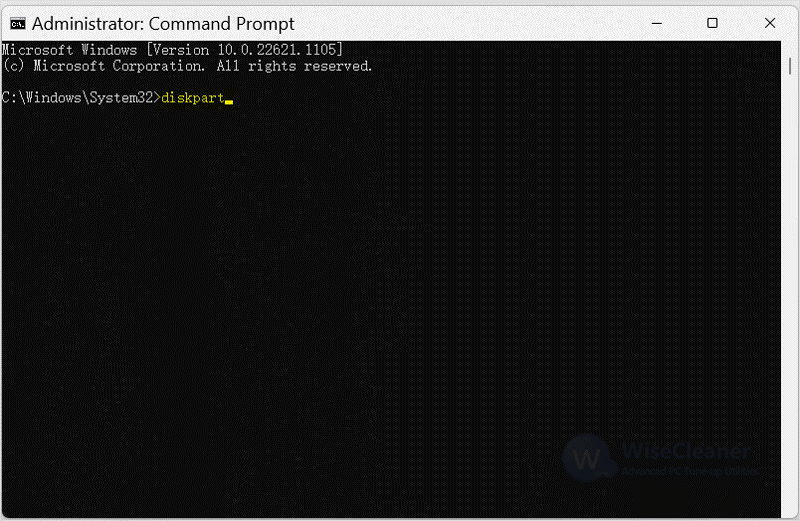
Continue typing the following command and press Enter, all drive partitions will be listed on the screen.
list volume
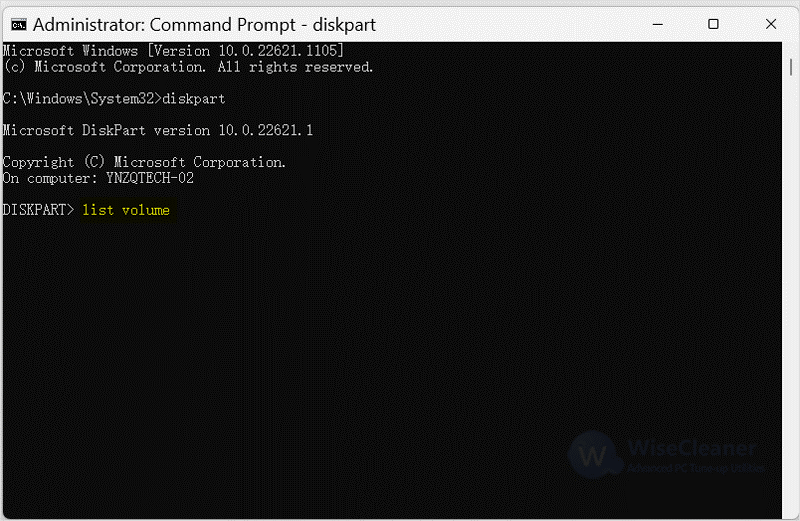
Find the partition you want to delete in the list, and enter the following command.
select volume
Notice: You need to replace
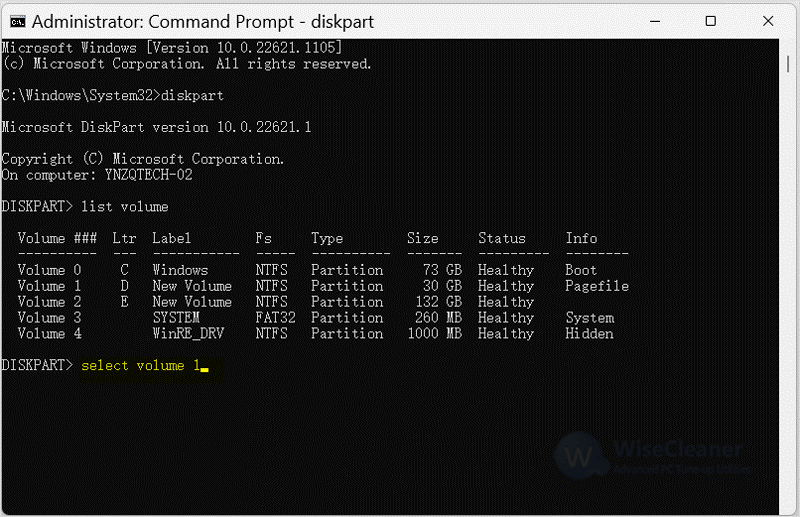
Finally, type the following command and hit Enter, and you will delete the drive partition.
delete volume
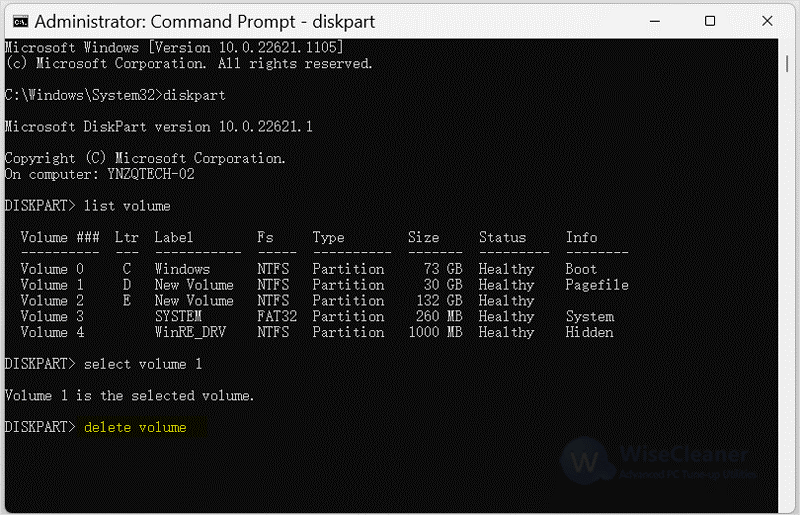
If you don't like the above two methods, you can try to use Windows PowerShell to easily delete unwanted partitions.
Click on Windows Start and type Terminal in the search box. Then right-click the matched item and select the Run as administrator option. Select Yes in the pop-up window that appears.
Type the following command in the Windows Powershell window and hit Enter to execute the command.
Get-Volume
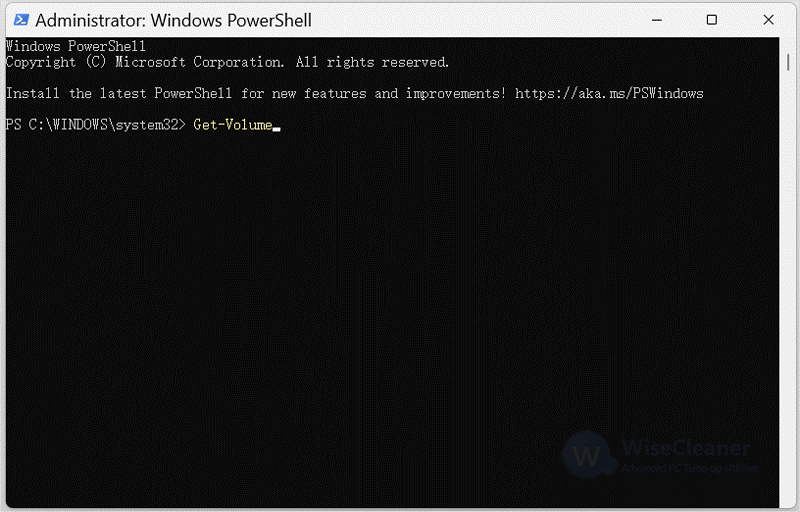
Find the partition you want to delete, then type the following command and hit Enter.
Remove-Partition -DriveLetter -
Notice: You need to replace -
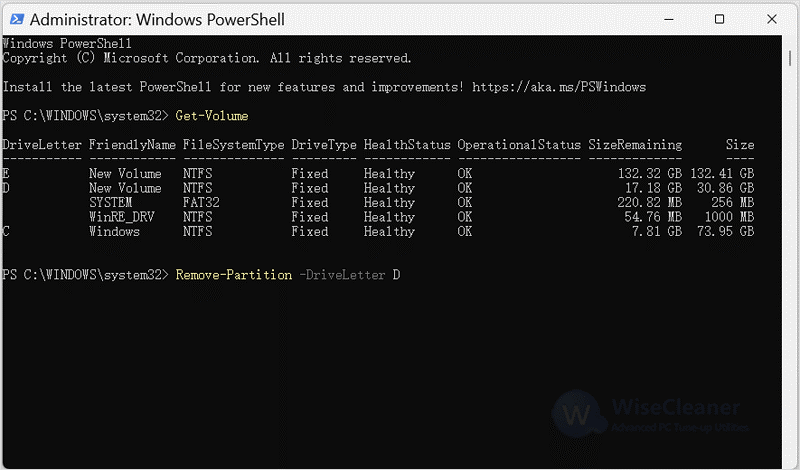
Finally, Press the letter Y on the keyboard and hit Enter to complete the operation.
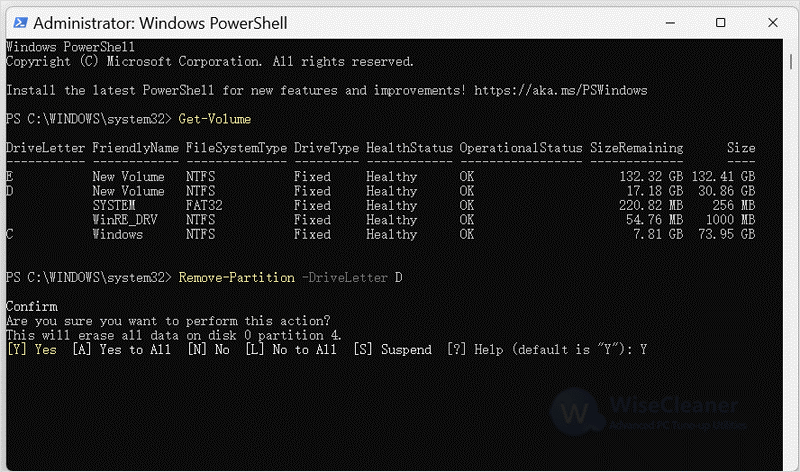
The above three methods can help you easily delete unnecessary drive partitions, expand the space of the disk in use, and solve the problem of insufficient disk space. If you have other problems with computer usage, you can visit WiseCleaner, which has a lot of computer tips, and hope it can help you.
wisecleaner uses cookies to improve content and ensure you get the best experience on our website. Continue to browse our website agreeing to our privacy policy.
I Accept